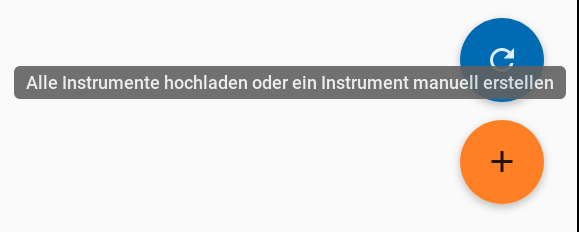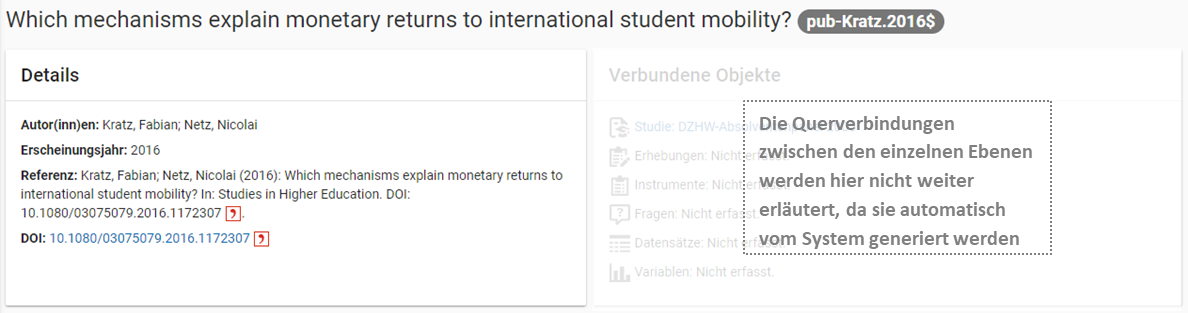Metadatenabgabe (Datengeber)¶
Allgemeines¶
Der Datenaufnahmeprozess im FDZ des DZHW¶
Das FDZ des DZHW stellt Daten quantitativer und qualitativer Erhebungen aus dem Feld der Hoch-schul- und Wissenschaftsforschung zur Verfügung. Ein fester Bestandteil dieser Arbeit ist zunächst der Prozess der Datenaufnahme, welcher im FDZ des DZHW durch ein selbst entwickeltes System, das Metadatenmanagementsystem (MDM) unterstützt wird. Das Besondere am MDM ist, dass Informationen über die eigentlich erhobenen Forschungsdaten, also Metadaten, erfasst werden. Für die strukturierte Aufnahme der Metadaten sind sieben unterschiedliche Ebenen im MDM vorgesehen: Studie, Erhebungen, Erhebungsinstrumente, Fragen, Datensätze, Variablen und Publikationen.
Innerhalb der Aufnahme von Forschungsdaten wird anhand der Metadaten auf diesen Ebenen erfasst, welcher Studie sowie Erhebung die Daten angehören, welche Erhebungsinstrumente genutzt wurden, welche Fragen darin gestellt wurden, welche Datensätze existieren, welche Variablen sich darin befinden und welche Veröffentlichungen bereits mit den Daten realisiert worden sind. Dadurch, dass alle Ebenen miteinander verknüpft sind, wird eine umfassende Durchsuchbarkeit aller verfügbaren Daten, die vom FDZ des DZHW über das MDM verwaltet werden, ermöglicht. Das System ist über die Website https://metadata.fdz.dzhw.eu zu erreichen.

Abb. 1 Darstellung der verschiedenen Ebenen im MDM, Ebene Studie aktiv
Die eigenständige Abgabe von Metadaten¶
Wenn Sie Ihre Daten im FDZ des DZHW abgeben möchten, erfassen Sie die projektbezogenen Metadaten selbst und können diese teilweise eigenständig in das MDM hochladen.
Die Abgabe der Metadaten ist innerhalb der einzelnen Ebenen unterschiedlich komplex, sodass die Daten für jede der sieben Ebenen separat erfasst und hochgeladen werden müssen. Hierfür hat das FDZ des DZHW feste Strukturen entwickelt, die im weiteren Verlauf dieser Anleitung für jede Ebene detailliert erläutert werden. Diesen Vorgaben ist unbedingt Folge zu leisten, damit ein erfolgreicher Upload der einzelnen Metadaten gewährleistet werden kann.
Aktuell können einige Metadaten bereits über eine Eingabemaske im MDM direkt eingetragen werden. Für die übrigen Ebenen müssen Json Dateien hochgeladen werden, bzw eine Exceldatei ans FDZ übergeben werden bzw. hochgeladen werden. Zusätzlich ist auf manchen Ebenen das Erstellen von weiteren Anhängen (vgl. Kapitel 2.5) vorgesehen. Die Excel-Tabellen und eventuelle Anhänge müssen für jede Ebene dann entweder ins MDM hochgeladen werden oder zunächst dem FDZ zur weiteren Bearbeitung geschickt werden. Tabelle 1 zeigt eine erste Übersicht über das Vorgehen der Metadateneingabe auf jeder Ebene, detaillierte Erläuterungen werden in den nachstehenden Kapiteln folgen.
Tabelle 1: Vorgehen bei der Metadateneingabe pro Ebene
| Ebene | Metadaten eingeben | Zusätzliche Dateien | Metadaten abgeben |
|---|---|---|---|
| Studie | Eingabemaske | Anhänge (PDF) | Eingabemaske ausfüllen |
| Erhebungen | Eingabemaske | Anhänge (PDF) | Eingabemaske ausfüllen |
| Erhebungs- instrumente | Eingabemaske | Anhänge (PDF, Excel) | Eingabemaske ausfüllen |
| Fragen | Excel-Tabelle (oder Zofar) | Fragebilder (.png) | Im Vorlage-Ordner speichern |
| Datensätze | Eingabemaske | Anhänge (PDF) | Eingabemaske ausfüllen |
| Variablen | mind. 1 Excel-Tabelle | mind. 1 Datensatz (Stata) | Im Vorlage-Ordner speichern |
| Publikationen | Informationen dem FDZ schicken |
Vorbereitende Schritte¶
Registrierung¶
Sie müssen sich zunächst auf https://metadata.fdz.dzhw.eu registrieren, um die Berechtigung für das Anlegen eines Projektes sowie das Hochladen von Metadaten zu erhalten. Dies können Sie über die Sidebar links auf der Website erledigen:
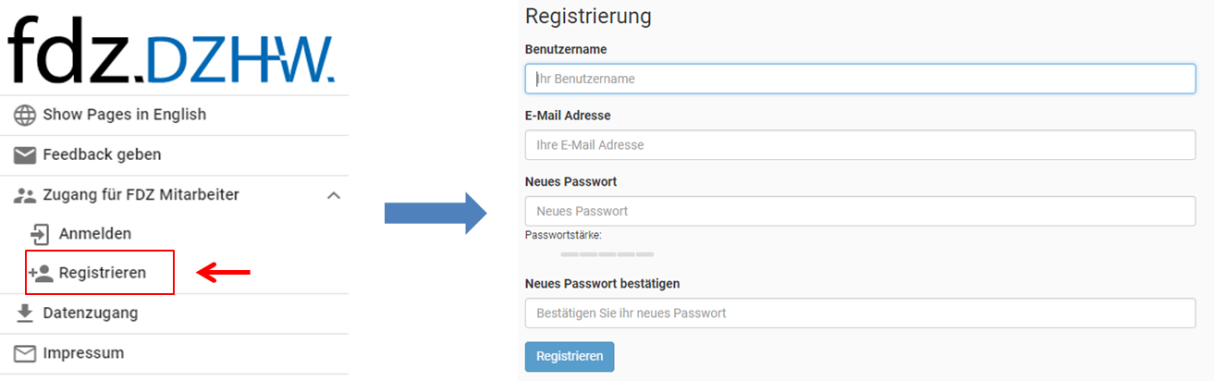
Abb. 2 Registrierung im MDM
Da das FDZ Ihre Registrierungsanfrage zunächst bestätigen muss, kann es etwas dauern, bis Sie freigeschaltet sind. Sie bekommen dann eine Bestätigung per Email.
Neues Projekt anlegen¶
Nach erfolgreicher Registrierung können Sie ihr Projekt im MDM anlegen, indem Sie sich in der Sidebar links anmelden:
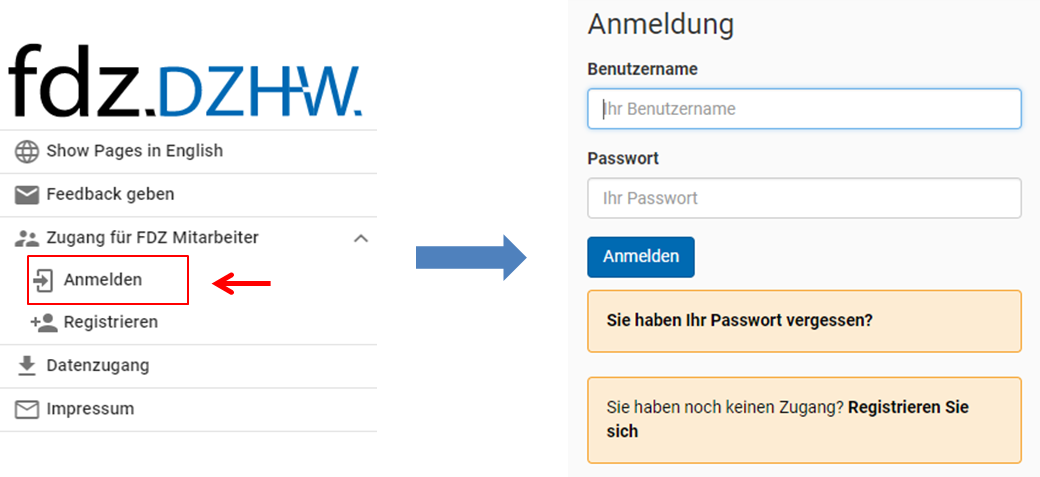
Abb. 3 Anmeldung im MDM
Nach erfolgreicher Anmeldung erscheint in der Sidebar das folgende Feld:
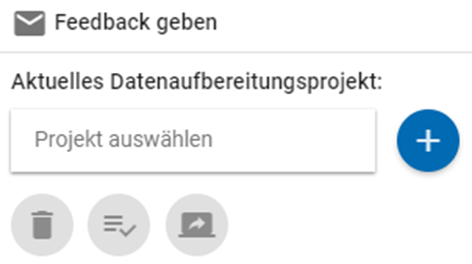
Abb. 4 Bereich für Verwaltung von Projekten im MDM
Über den Plus-Button können Publisher ein neues Projekt anlegen (vgl. Abb. 5). Als Projektname müssen diese eine bestimmte ID angeben, welche das FDZ zuvor speziell für Ihr Projekt vergeben hat und Ihnen mitteilen muss (z. B. „gra2005“ für das Absolventenpanel 2005).
DataAcquisitionProject-ID¶
- drei Kleinbuchstaben: Um die internationale Nutzbarkeit der Daten zu erleichtern, ergeben sich die drei Kleinbuchstaben aus der englischsprachigen Abkürzung des Projektes. Es kann Ausnahmen geben, wenn z.B. bestimmte Projekte ein besonders griffiges Kürzel haben wie z.B. bei Libertas 2016 - lib2016.
- (zwei bis) vier Ziffern: Die Ziffern sind in der Regel die vier Ziffern des Jahres, das die Zugehörigkeit zur Stichprobe definiert, z. B. der Abschluss des Studiums (z. B. im (Prüfungs-)Jahr 2005 oder der Erwerb der Hochschulzugangsberechtigung im Jahr 2008). Davon kann in begründeten Ausnahmefällen abgewichen werden.
- Beispielsweise ist die Sozialerhebung deutlich stärker unter der jeweiligen Nummer der Studie als unter dem Jahr, das die Zugehörigkeit zur Stichprobe definiert, bekannt, so dass beispielsweise für die 19. Sozialerhebung aus dem Jahr 2009 die Ziffern 19 (und nicht 2009) vergeben werden.
- Bei Befragungen, die sich auf mehrere Jahreszahlen beziehen, kann eine andere eindeutige Jahreszahl verwendet werden. Beispielweise gehören in der KomPaed-Befragung die zuletzt aktiven Panelteilnehmer mehrerer Kohorten zur Stichprobe. Hier werden die vier Ziffern des Erhebungsjahres (2014) genutzt.
Für jedes weitere Objekt wird später ebenfalls eine ID generiert, die die DAP-id enthält und sich nach der folgenden Logik zusammensetzt:
| Metadaten | Id-Generierung |
|---|---|
| Study | „stu-“ + DAP-id + „$“ |
| Survey | „sur-“ + DAP-id + „-“ + „sy“ + survey.number + „$“ |
| DataSet | „dat-“ + DAP-id + „-“ + „ds“ + dataSet.number + „$“ |
| Variable | „var-“ + DAP-id + „-“ + „ds“ + variable.dataSetNumber + „-“ + variable name + „$“ |
| Instrument | „ins-“ + DAP-id + „-“ + „ins“ + number + „$“ |
| Question | „que-“ + DAP-id + „-ins“ + instrumentNumber + „-“ + number + „$“ |
| relatedPublication | „pub-“ + citaviId + „$“ |
Das Projekt ist dadurch im MDM angelegt, aber noch nicht automatisch freigegeben. Solange das Projekt noch nicht freigegeben wurde, können Nutzer der Gruppe publisher es jederzeit über den Mülleimer-Button ganz links (vgl. Abb. 5) wieder löschen.
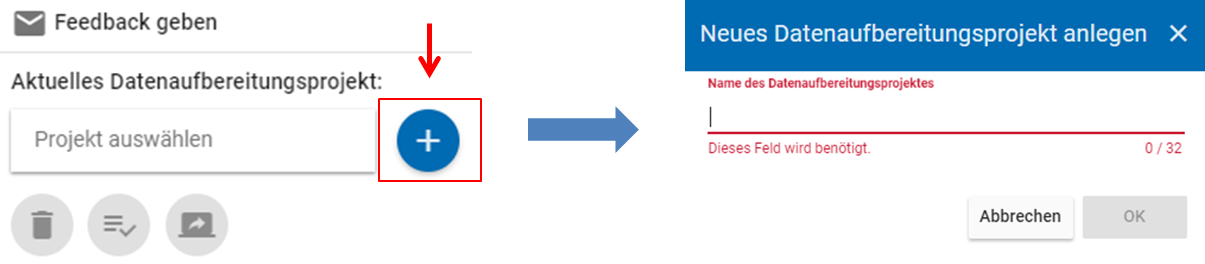
Abb. 5 Ein neues Projekt im MDM anlegen
Im Anschluss an die Projekterstellung werden Sie als Nutzer mit der Rolle Datengeber dem Projekt zugewiesen. Wenn Sie ins Projektcockpit gehen (vgl. Abb. 6), sehen Sie unter dem Punkt Einstellungen (vgl. Abb. 7), welche Publisher und Datengeber dem Projekt zugewiesen sind und welche Metadaten vom Publisher erwartet werden.

Abb. 6 Project-Cockpit Button.
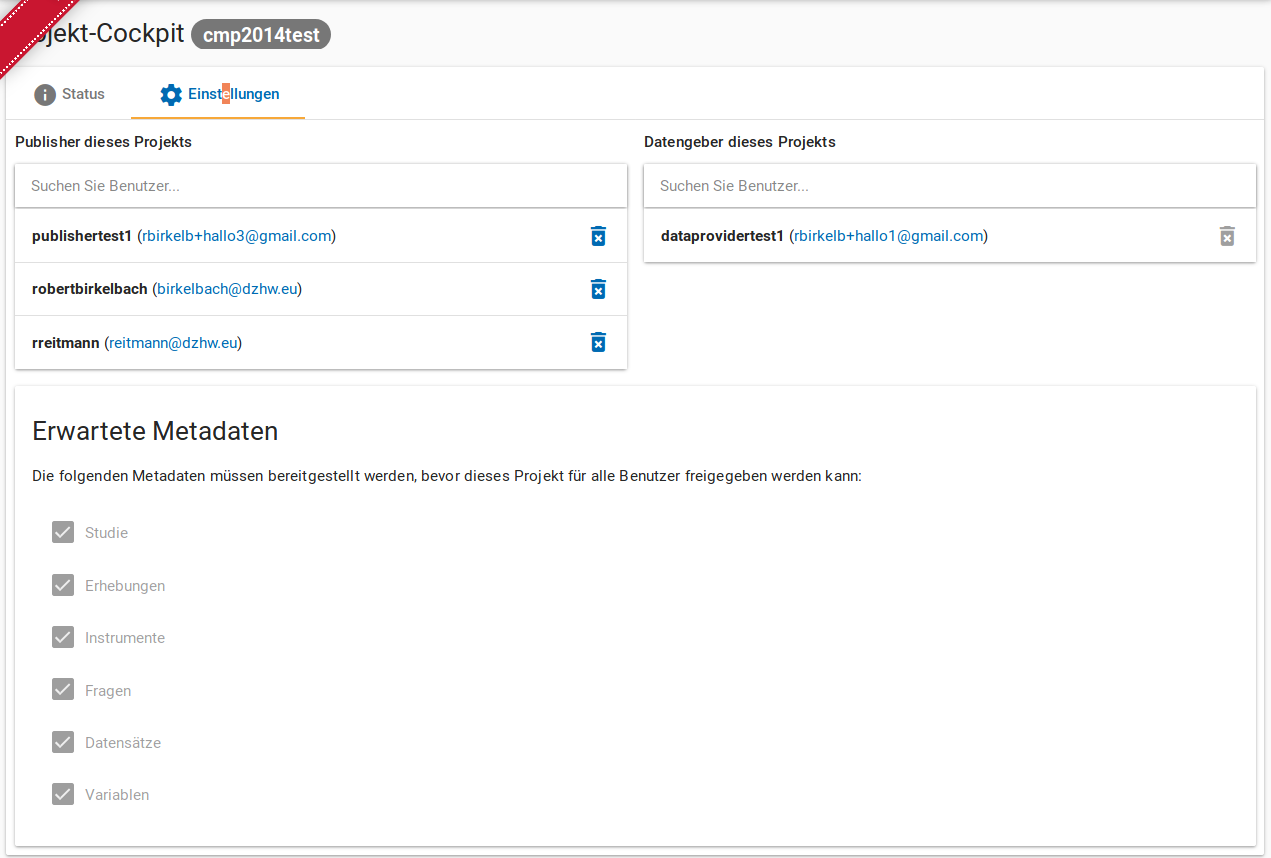
Abb. 7 Project-Cockpit Einstellungen.
Im Status-Menü (siehe Abb. 8) wird zum einen angezeigt, wie der Stand der Dinge auf den einzelnen Metadatenebenen ist. Um die Metadaten der einzelnen Ebenen anzulegen klicken Sie auf den Neu- bzw Hochladen-Button. Wenn Sie mit eingabe erwarteter Metadaten einer Ebene fertig sind, setzen Sie ein Häkchen und der Smiley ist nicht mehr traurig, sondern mittelgut gelaunt. Wenn Sie mit allen Schritten fertig sind weisen Sie das Projekt an die Nutzer der Gruppe Publisher zu. Dieser überprüft dann die Metadaten bzw gibt sein „OK“. Wenn ein Publisher mit dem Status der Metadaten zufrieden ist und auch ein Häkchen setzt ist der Smiley glücklich. Wurde nichts erwartet ist der Smiley auch ohne Metadaten happy. Sind alle Smileys glücklich und ist die Postvalidierung der Metadaten erfolgreich, kann released werden.
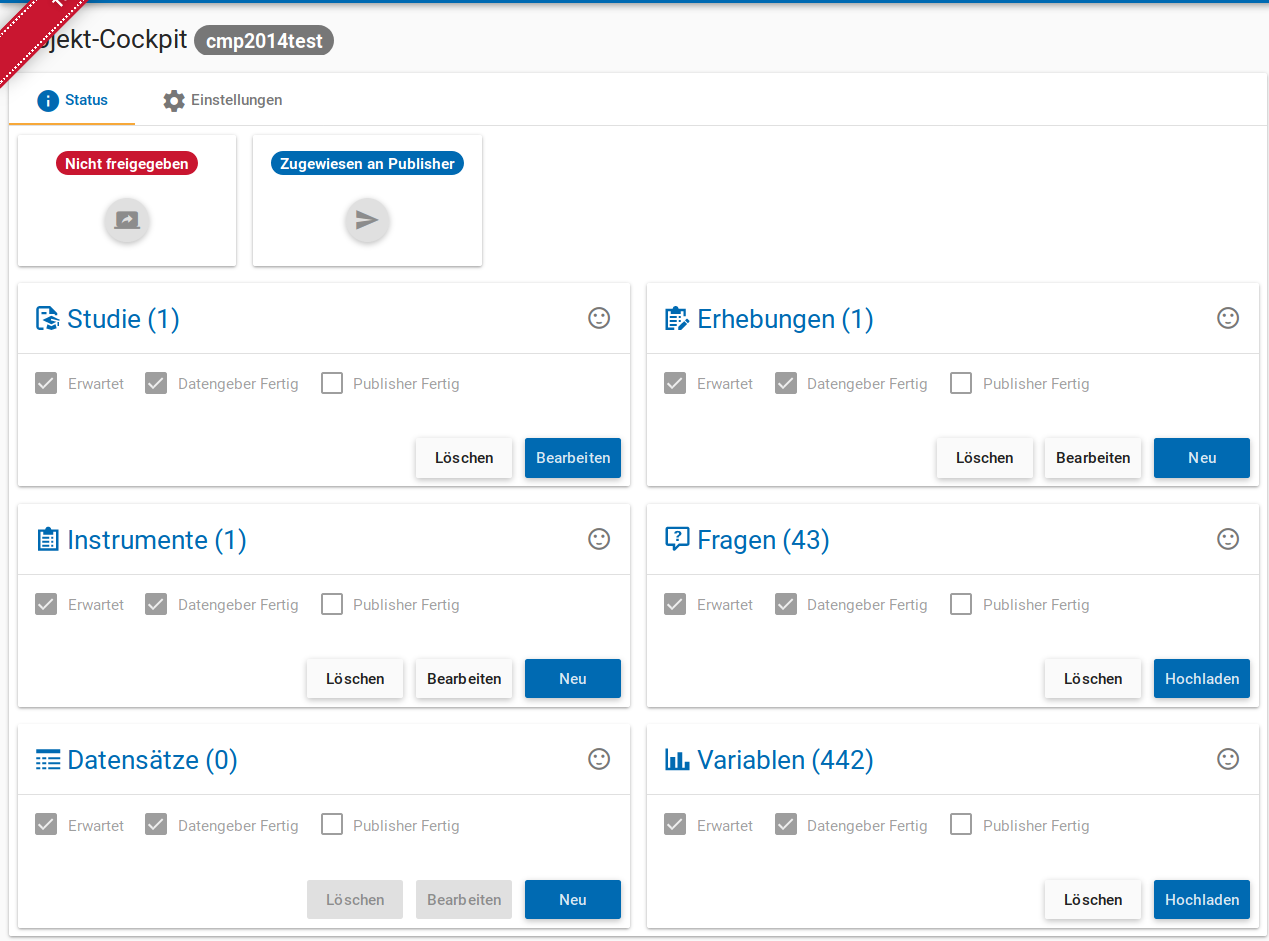
Abb. 8 Project-Cockpit Status.
Sie können nun beginnen, Ihr Projekt mit Metadaten zu füllen. Wie genau dies funktioniert, wird im Folgenden zunächst prinzipiell erläutert, ehe die konkret geforderten Metadaten in den einzelnen Ebenen in Kapitel 4 detailliert beschrieben werden.
Notwendige Schnittstellen und Dateien¶
Grundsätzlich gibt es zwei verschiedene Möglichkeiten Metadaten einzutragen bzw. hochzuladen: Eingabemasken und der Upload von Dateien welche Metadaten enthalten (Json Dateien im Fall von Fragen und Variablen, eine Exceltabelle bei Publikationen). Eingabemasken ermöglichen eine komfortable Abgabe der Metadaten direkt auf der Website.
Domänenmodell¶
Im Domänenmodell werden alle Domänenobjekte, ihre Relationen zueinander und, ob diese verpflichtend auszufüllen sind, dokumentiert. .. _Domänenmodell: https://github.com/dzhw/metadatamanagement/wiki/Domain-Model
Eingabemasken¶
Für die Ebenenen Studie, Erhebungen und Instrumente steht bereits die Nutzung von Eingabemasken im MDM zur Verfügung. Jede Maske umfasst verschiedene Felder, welche mit den einzutragenden Informationen beschriftet sind. Einige Felder sind verpflichtend auszufüllen und deshalb mit einem Sternchen versehen. Sie werden beim Speichern der Eingaben automatisch darauf hingewiesen, wenn noch Felder offen sind, die nicht leer bleiben dürfen. Die Bedienung der Eingabemasken ist weitgehend intuitiv und an vielen Stellen selbsterklärend. Im Rahmen der relevanten Ebenen Studie, Erhebungen und Instrumente wird die Handhabung der jeweiligen Eingabemasken dann konkret gezeigt (s. Kapitel 4.1 und 4.2).
Excel-Tabellen¶
Für die weiteren Ebenen können Sie bereits vorbereitete Excel-Tabellen verwenden, in denen verschiedene Metadaten spaltenweise erfasst werden. Diese Excel-Tabellen finden Sie im Vorlage-Ordner der jeweiligen Ebene (vgl. Kapitel 3.4). Welche Metadaten Sie an welcher Stelle in der Excel-Tabelle eintragen müssen, erkennen Sie an den bereits vorgegebenen Spaltenüberschriften in der ersten Zeile der Tabelle. Dort stehen die Bezeichnungen der jeweiligen Metadaten.
Die Suffixe „.de“ und „.en“ sind Teil vieler Spaltenüberschriften und weisen auf die Sprache des einzutragenden Metadatums hin. Ab der zweiten Zeile sind die Tabellenvorlagen leer. Dort können Sie Ihre Inhalte entsprechend der Spaltenüberschriften eintragen. Inhaltliche Hilfen hierfür finden Sie in den Erklärungen zu den einzelnen Ebenen.
Bitte beachten Sie außerdem:
Die Excel-Tabellen enthalten je nach Ebene unterschiedlich viele Tabellenblätter, die Sie bearbeiten müssen.
Die Anzahl der Spalten pro Tabellenblatt variiert, sodass ein seitliches Scrollen oftmals notwendig ist.
Es gibt Metadaten, die Sie ausfüllen müssen, und solche, die Sie ausfüllen können. Die konkreten Ausfüllanweisungen finden Sie in Kapitel 4.
Kontrolliertes Vokabular
Für einige Metadaten gibt es ein sogenanntes „kontrolliertes Vokabular“, d.h. dort können nur bestimmte Inhalte in die Spalten eingetragen werden. In diesen Spalten wird Ihnen in jeder Zelle eine Auswahl der möglichen Antworten anhand eines Drop-Down-Menüs angeboten und Sie müssen diese nur auswählen.
Häufig ist es der Fall, dass aus dem kontrollierten Vokabular einer bestimmten Zelle automatisch der Inhalt der nächsten Zelle folgt. Für dieses Szenario sind die Excel-Vorlagen vorbereitet, d. h. in den betreffenden Spalten sind über mehrere Zeilen bereits Formeln hinterlegt, die die nächste Zelle automatisch füllen und Ihnen viel Tipparbeit ersparen. Die Vorlagen sind für alle Fälle vorbereitet, so dass die Formeln auch in höher nummerierten Zeilen stehen werden, die Sie voraussichtlich nicht mehr benötigen (bis einschließlich Zeile 20 der Excel-Vorlage für die Ebenen Instrumente sowie Datensätze, bis einschließlich Zeile 2000 der Excel-Vorlage für die Fragen- und Variablenebene). Zum leichteren Erkennen sind die betreffenden Zeilen in den Vorlagen bereits grau hinterlegt.
Da Formeln in solchen Zellen, die nicht mit Inhalt befüllt sind, einen fehlerhaften Upload der Excel-Tabelle hervorrufen, müssen die überflüssigen Formeln aus den nicht benötigten Zeilen herausgelöscht werden. Dies können Sie erledigen, indem Sie die nicht benötigten der grau eingefärbten Zeilen bis einschließlich der Zeile 2000 (für Fragen- und Variablenebene) markieren und über das Menü per „Blattzeilen löschen“ komplett entfernen (vgl. dazu analog zur ehemaligen Exceltabelle für die Datensatzebene – mittlerweile gibt es dort nur noch Eingabemasken Abb. 9).
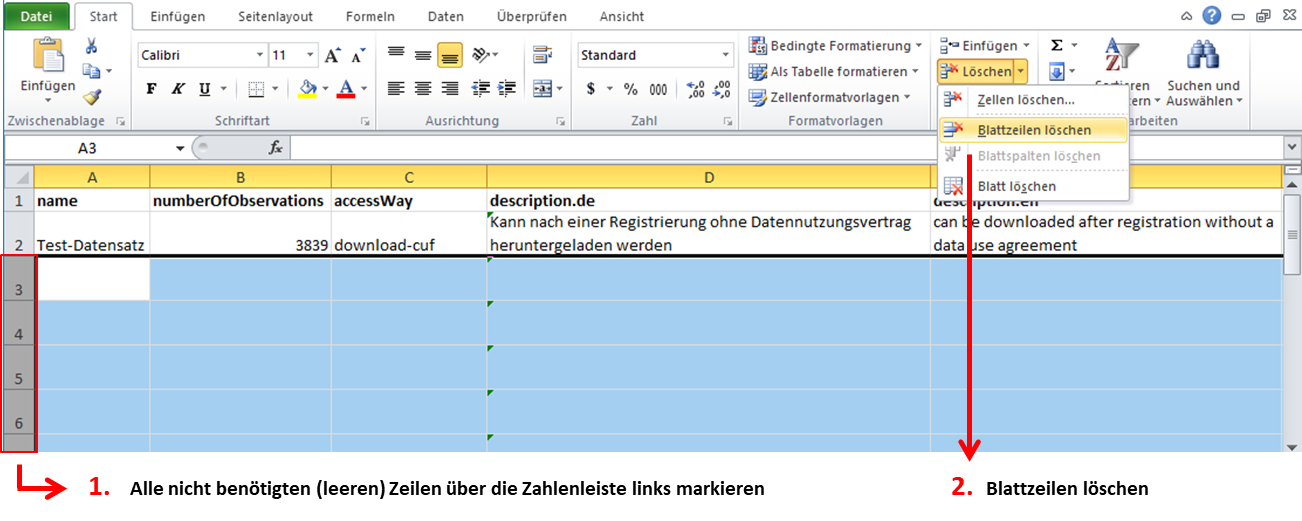
Abb. 9 Beispiel für das Löschen nicht benötigter Formeln aus der Excel-Vorlage für die Ebene Datensätze
Anhänge¶
Für einige Ebenen können verschiedene Anhänge entweder direkt über die Eingabemasken oder innerhalb der festgelegten Ordnerstruktur (vgl. Kapitel 3.4) im MDM hochgeladen werden. Zu den Anhängen zählen z. B. der Daten- und Methodenbericht auf der Studienebene sowie Fragebögen oder Codierlisten auf Instrumentenebene. Diese Dokumente müssen als Dateien im PDF- oder Excel-Format vorliegen (Details dazu finden Sie innerhalb der einzelnen Ebenen in Kapitel 4) und zudem nach bestimmten Richtlinien benannt werden. Für die Anhänge im PDF-Format gilt es darüber hinaus zu beachten, dass dokumenteigene Metadaten wie Autor und Titel aus der PDF-Datei gelöscht werden. Dies können Sie im PDF-Dokument über „Datei“ -> „Eigenschaften…“ erledigen.
Für das Hochladen der Metadaten über Excel-Tabellen gilt, dass die Anhänge im MDM in der Reihenfolge dargestellt werden, in der sie in der Excel-Tabelle eingetragen wurden. Genaue Informationen dazu finden Sie in den Erläuterungen für die einzelnen Ebenen.
Die korrekte Anordnung der Dateien im Ordner¶
Für einen erfolgreichen Upload der Metadaten attachments müssen Sie sämtliche Dateien ihrer zugehörigen Ebene entsprechend in den vom FDZ vorbereiteten Vorlage-Ordner ablegen, welcher nach der jeweiligen Ebene benannt ist. Dieser Ordner sowie auch seine Unterordner sind mit englischen Begriffen betitelt. Der Unterordner, welche alle Anhänge enthält, heißt unabhängig von der Ebene immer „attachments“.
Die Abgabe von Metadaten für die einzelnen Ebenen¶
Studie (study)¶
Übersicht
Anhand der Informationen, die Sie bzgl. Ihrer Studie an das MDM liefern, wird dort später eine Übersichtsseite erstellt, die im Folgenden am Beispiel des Absolventenpanels 2005 dargestellt wird:
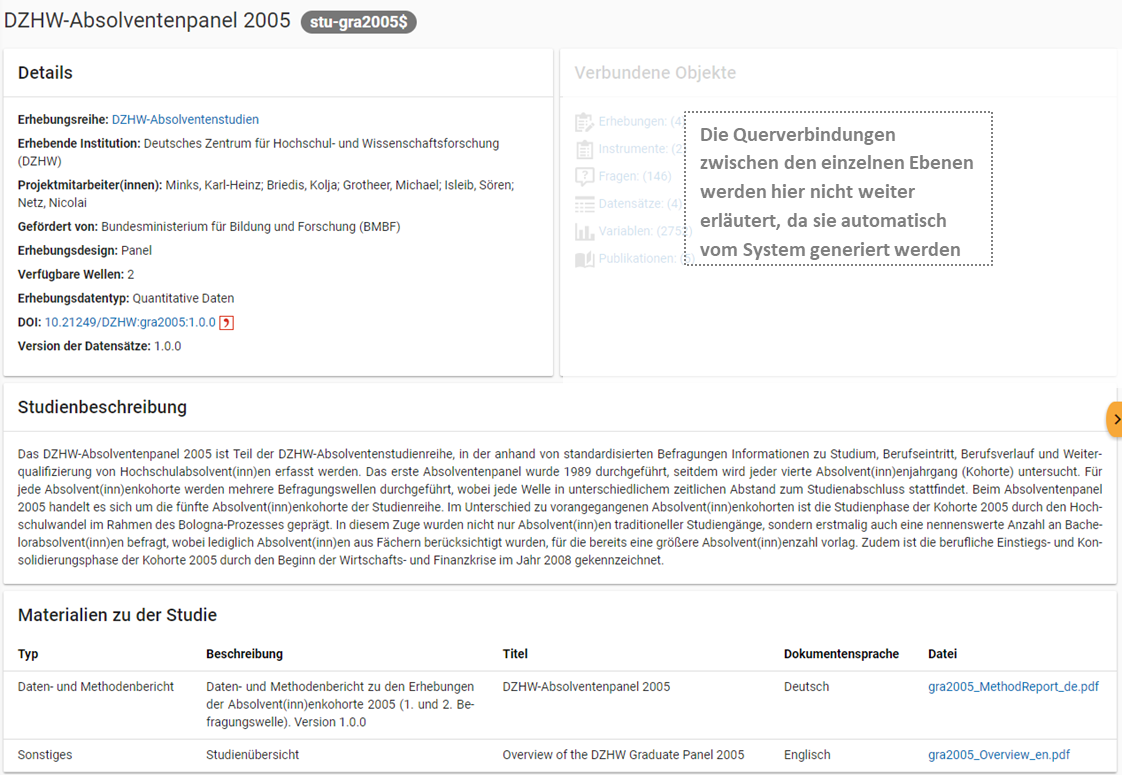
Abb. 10 Studienübersicht im MDM am Beispiel des Absolventenpanels 2005
Eine neue Studie anlegen
Nachdem Sie ein neues Projekt erstellt haben (vgl. Kapitel 2.2), können Sie nun innerhalb des Projektes eine Studie anlegen. Dazu finden Sie im Reiter „Studien“ unten rechts auf der Seite einen orangefarbenen Plus-Button. Wenn Sie mit dem Mauszeiger über diesen Button fahren, erscheinen links davon zwei weiße Buttons (vgl. Abb. 11).
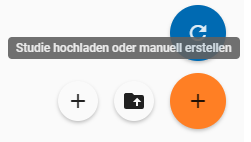
Abb. 11 Optionen für das Anlegen einer Studie
Mit einem Klick auf den weißen Plus-Button öffnet sich die Eingabemaske, in der Sie Ihre Informationen zur Studie ablegen können.
Eingabemaske
Die Eingabemaske auf Studienebene besteht aus den vier Abschnitten „Details“, „Studienbeschreibung“, „Projektmitarbeiter(innen)“ sowie „Materialien zu der Studie“. Der Abschnitt „Details“ ist der umfangreichste und wird im Folgenden aufgrund der Veranschaulichung mit bereits eingetragenen Informationen dargestellt (hier beispielhaft: 21. Sozialerhebung):
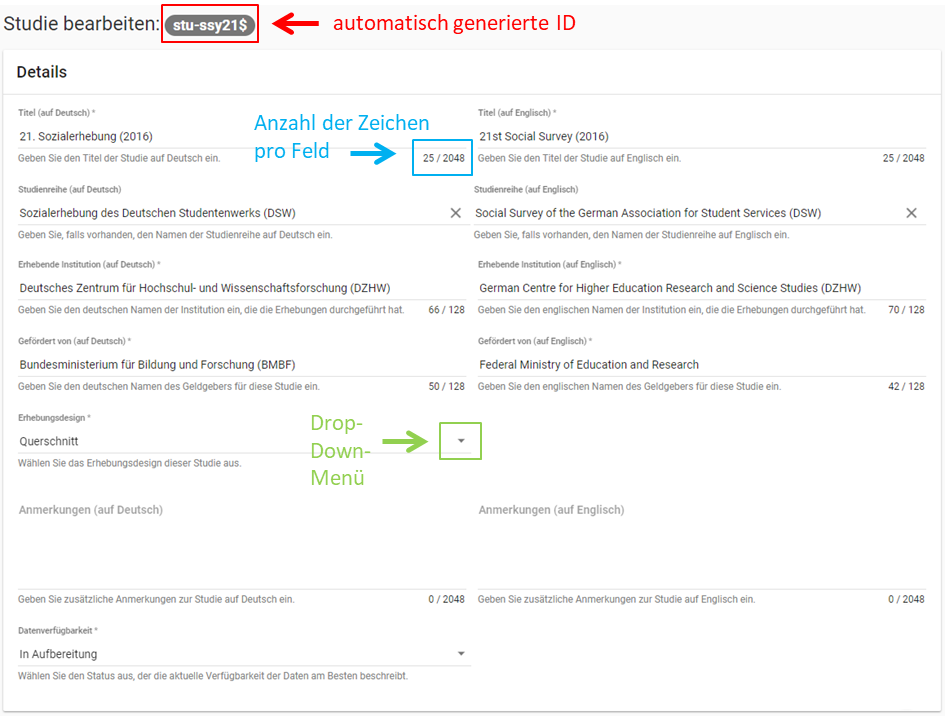
Abb. 12 Eingabemaske auf Studienebene, Abschnitt „Details“ am Beispiel der 21. Sozialerhebung
Nach dem Öffnen der Eingabemaske erscheint ganz oben die aus ihrem Projektnamen automatisch generierte ID für die Studienseite (s. rotes Kästchen in Abb. 12). Einige Felder, die Sie frei ausfüllen können, verfügen über einen Zeichenzähler, der Sie darüber informiert, wie viele Zeichen Sie dort insgesamt eintragen dürfen und wie viele Zeichen Sie bereits eingetragen haben (s. blaues Kästchen in Abb. 12). Außerdem finden Sie teilweise Drop-Down-Menüs vor, in denen Sie aus vorgegebenen Alternativen auswählen können (s. grünes Kästchen in Abb. 12).
Im zweiten Abschnitt der Eingabemaske müssen Sie eine Beschreibung Ihrer Studie sowohl auf Deutsch als auch auf Englisch eingeben. Für ein Beispiel ist im Folgenden die Beschreibung der 21. Sozialerhebung abgebildet:
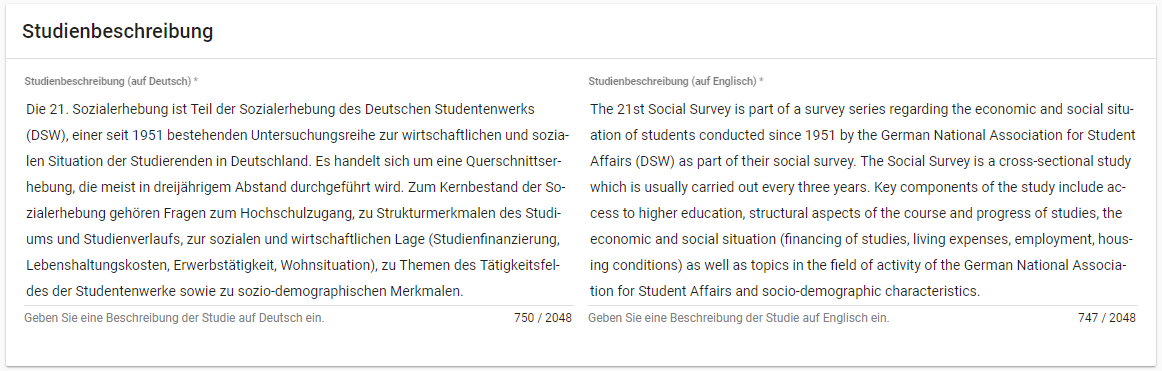
Abb. 13 Eingabemaske auf Studienebene, Abschnitt „Studienbeschreibung“ am Beispiel der 21. Sozialerhebung
Im dritten Abschnitt der Eingabemaske geben Sie die Mitarbeiter(innen) Ihres Projekts ein. Für die Eingabe weiterer Personen klicken Sie einfach auf den blauen Plus-Button (s. Abb. 14). Wenn mindestens zwei Personen eingetragen sind, erscheinen die Pfeil-Buttons als aktiv (Farbwechsel von grau zu blau). Dann können Sie die Reihenfolge der Personen ändern, indem Sie die Namen nach oben oder unten verschieben. Links neben den bereits aufgeführten Personen erscheint in jeder Zeile ein blauer Button mit einem Mülleimer-Symbol, mit dem Sie den jeweiligen Namen wieder löschen können. Mit dem orangefarbenen Save-Button unten rechts können Sie Ihre Eingaben jederzeit abspeichern. Dies müssen Sie spätestens jetzt tun, da Sie ansonsten den letzten Abschnitt der Eingabemaske („Materialien zu der Studie“) nicht bearbeiten können.
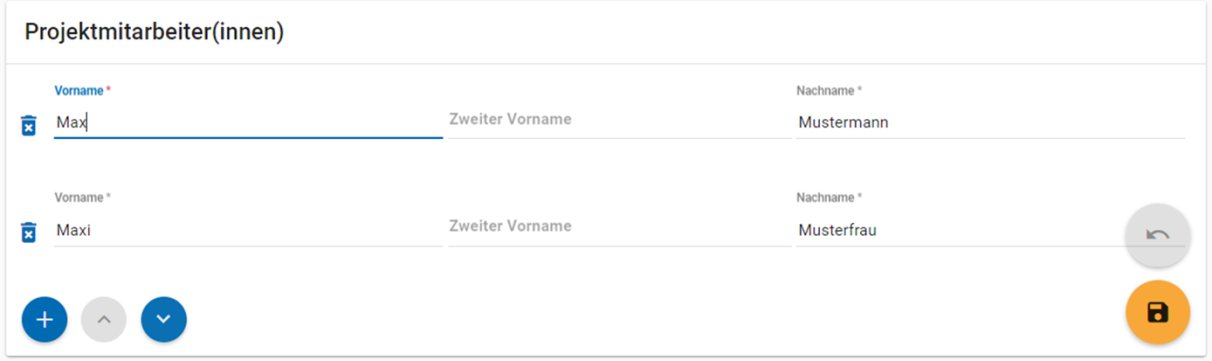
Abb. 14 Eingabemaske auf Studienebene, Abschnitt „Projektmitarbeiter(innen)“
Im vierten und letzten Abschnitt der Eingabemaske können Sie Materialien zur Studie ablegen. Dazu klicken Sie auf den blauen Plus-Button (s. Abb. 15), woraufhin sich ein Dialog öffnet, in dem Sie eine Datei hochladen und diese näher beschreiben können. Die hier relevanten Materialien sind momentan der deutsch- und englischsprachige Daten- und Methodenbericht (DMB) sowie eine englischsprachige study overview. [1] Die Sprache der Materialien muss nach ISO 639-1 angegeben werden. Bei den Metadaten der Materialien ist darauf zu achten die Metadaten aus den Dokumenten zu entfernen (Autor und Titel). Die Eingaben müssen Sie anschließend über den orangefarbenen Save-Button abspeichern. Mit den Pfeil-Buttons können Sie dann ggf. die Reihenfolge bereits eingegebener Materialien verändern. Wenn Sie eine geänderte Reihenfolge beibehalten möchten, müssen Sie erneut speichern.
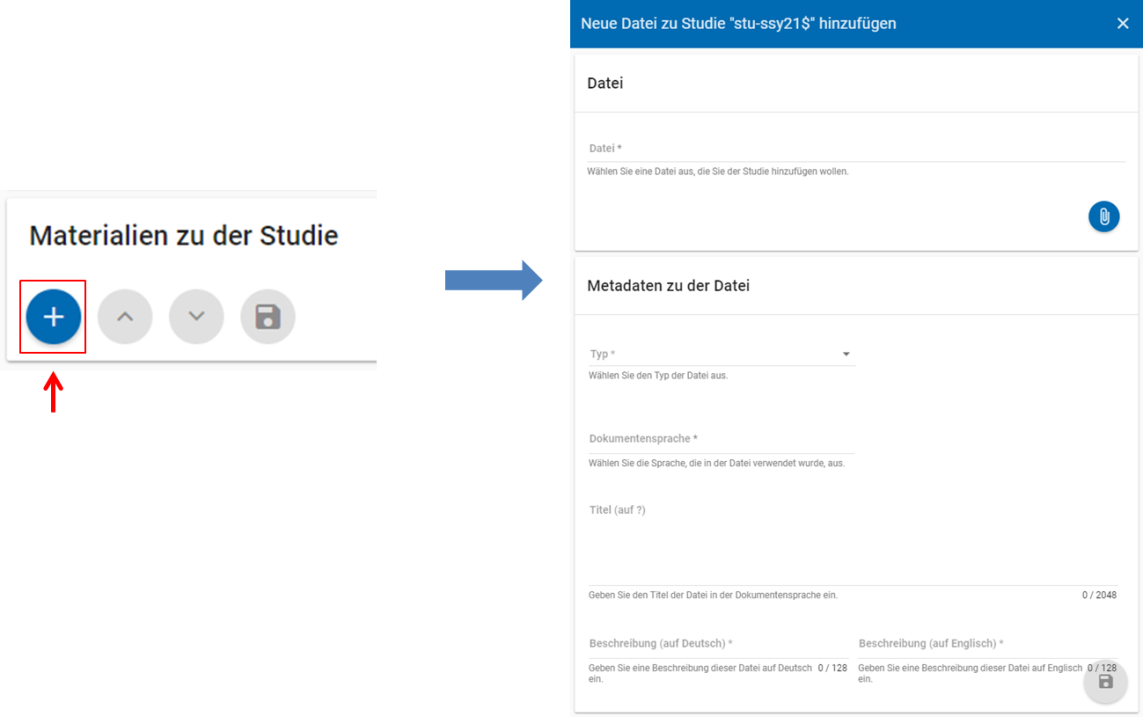
Abb. 15 Eingabemasken auf Studienebene, Abschnitt „Materialien zu der Studie“
Editieren und historisieren
Falls Sie Ihre Informationen auf Studienebene nicht in einem Vorgang eingeben und hochladen können oder möchten, ist es immer möglich, dass Sie Ihre bisherigen Eingaben abspeichern und zu einem späteren Zeitpunkt weiter bearbeiten. Hierfür wird Ihnen im Reiter „Studien“ am rechten Rand neben Ihrer Studie ein Stift-Button angezeigt, über den Sie wieder in die Eingabemaske gelangen (s. Abb. 16).

Abb. 16 Weitere Bearbeitung einer bereits abgespeicherten Studie
Ebenso können Sie ältere Versionen Ihrer abgespeicherten Eingaben wiederherstellen, indem Sie im Bearbeitungsmodus den Historisierungs-Button (blauer Pfeil-Button über dem Save-Button unten rechts auf der Seite) verwenden (s. Abb. 17).
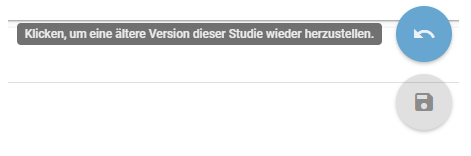
Abb. 17 Ältere Versionen einer Studie wiederherstellen
Bei einem Klick auf den Historisierungs-Button öffnet sich ein Dialog, der die verschiedenen Versionen der Studie anzeigt (s. Abb. 18). Zudem sind der Name des Nutzers, der die entsprechende Version der Studie gespeichert hat, sowie das Änderungsdatum sichtbar. Durch Klicken auf die Version wird diese wiederhergestellt, aber nicht automatisch als aktuelle Version gespeichert. Dies müsste über einen Klick auf den Save-Button erfolgen. Zu beachten ist, dass Materialien zur Studie nicht historisiert werden.
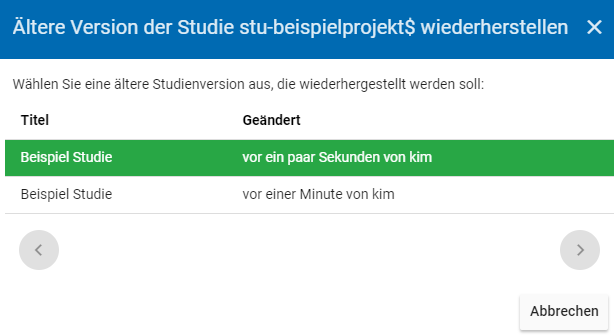
Abb. 18 Dialog zur Historisierung innerhalb einer Studie
Erhebungen (surveys)¶
Übersicht
Mit den Informationen über die Erhebung(en), die Sie innerhalb Ihrer Studie durchgeführt haben, wird im MDM folgende Übersichtsseite erstellt:
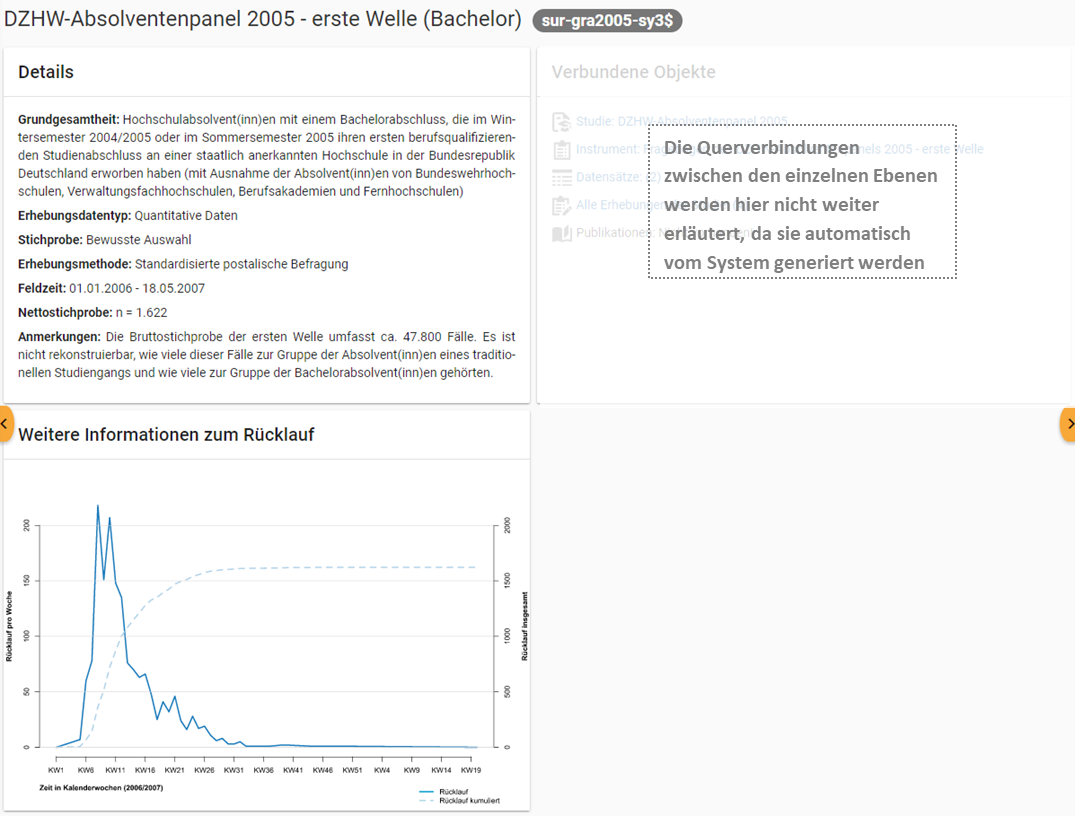
Abb. 19 Erhebungsübersicht im MDM am Beispiel der ersten Welle (Bachelor) im Absolventenpanel 2005
Eine neue Erhebung anlegen
Wenn Sie eine Studie angelegt haben (vgl. Kapitel 4.1), können Sie über den Reiter „Erhebungen“ eine neue Erhebung innerhalb Ihrer Studie erstellen. Hierzu finden Sie unten rechts auf der Seite – ebenso wie bei der Studie – einen orangefarbenen Plus-Button (vgl. Abb. 20). Wenn Sie mit dem Mauszeiger darüberfahren, erscheinen die beiden weißen Buttons, von denen Sie den Plus-Button anklicken, um die Eingabemaske zu öffnen. Bitte beachten Sie, dass Sie mehrere Erhebungen über die Eingabemaske in der richtigen Reihenfolge eingeben müssen, da die IDs beim Anlegen einer neuen Erhebung automatisch generiert werden und sich später nicht mehr verändern lassen.
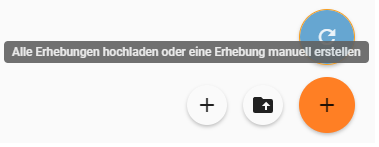
Abb. 20 Optionen für das Anlegen einer Erhebung
Eingabemaske
Die Eingabemaske auf Erhebungsebene besteht aus den drei Abschnitten „Details“, „Weitere Informationen zum Rücklauf“ sowie „Materialien zu der Erhebung“. Im Folgenden wird der Abschnitt „Details“ – aufgrund der Länge in zwei Teilen – dargestellt:
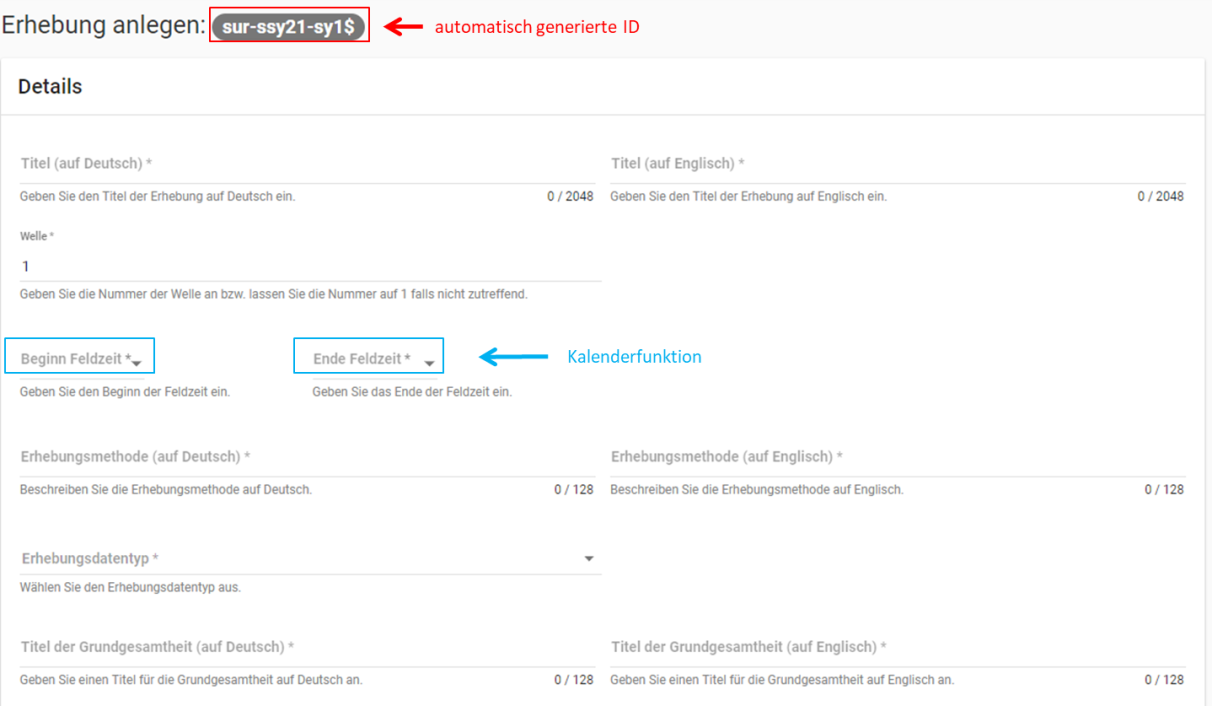
Abb. 21 Eingabemaske der Erhebungsebene, Abschnitt „Details“ Teil 1
Beim Anlegen einer Erhebung wird automatisch die ID auf Basis des Projektnamens generiert (s. rotes Kästchen, Abb. 21, hier als Beispiel der 21. Sozialerhebung). Neben den bereits aus der Studienebene bekannten Funktionen gibt es in dieser Eingabemaske zusätzlich eine Kalenderfunktion (s. blaue Kästchen, Abb. 21), welche die Feldzeit des Projekts erfasst und in Abb. 22 dargestellt ist:
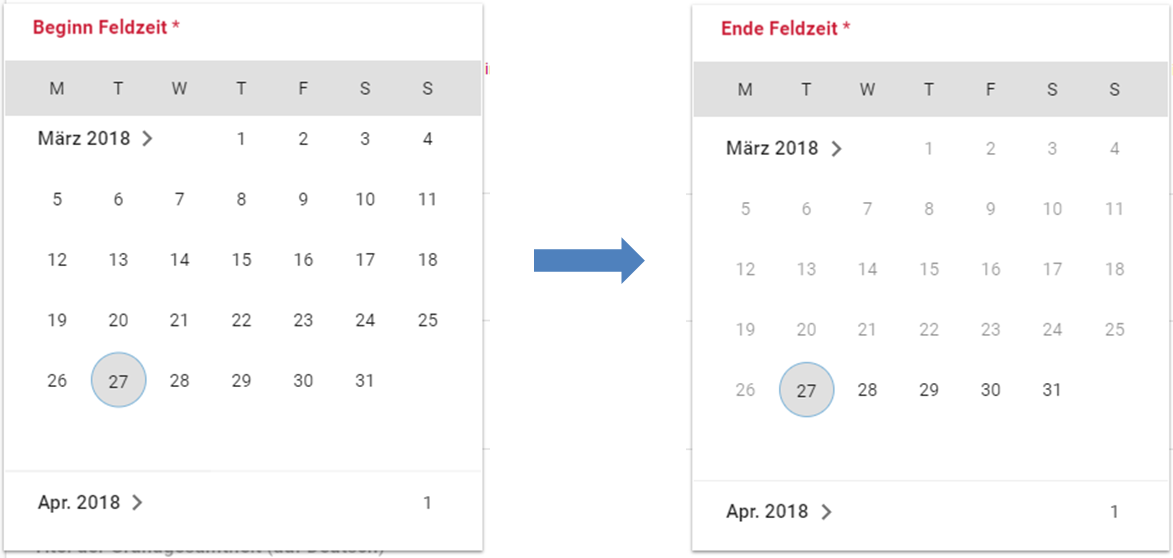
Abb. 22 Kalenderfunktion auf der Erhebungsebene
Im zweiten Teil der Eingabemaske für die Erhebungsebene gibt es die Besonderheit, dass sich die Rücklaufquote automatisch ermitteln lässt (s. Abb. 23). Sie können den Rücklauf auch manuell eingeben. Hierbei ist zu jedoch beachten, dass sich bereits eingegebene Zahlen bei Brutto- und Netto-Stichprobe bei nicht automatisch anpassen.
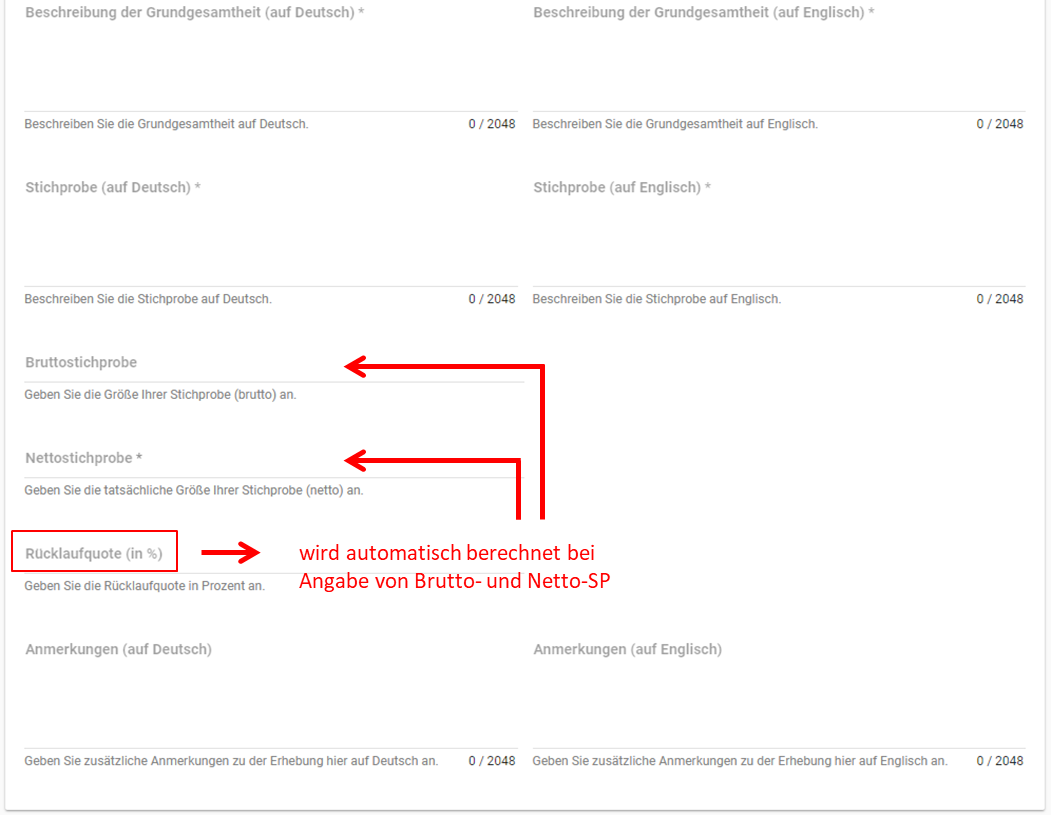
Abb. 23 Eingabemaske der Erhebungsebene, Abschnitt „Details“ Teil 2
Um den nächsten Abschnitt in der Eingabemaske („Weitere Informationen zum Rücklauf“ [2]) bearbeiten zu können, müssen Sie die bisherigen Eingaben abspeichern. Dann können Sie deutschsprachige und/oder englischsprachige Grafiken zum Rücklauf entweder über den blauen Plus-Button oder per Drag & Drop hochladen und dann mit dem Save-Button speichern. Diese Grafiken dürfen im svg-, png- oder auch PDF-Format vorliegen. Über den Button mit dem Mülleimer-Symbol lassen sich hochgeladene Dateien wieder löschen (s. Abb. 24).

Abb. 24 Eingabemaske der Erhebungsebene, Abschnitt „Weitere Informationen zum Rücklauf“
Im letzten Abschnitt der Eingabemaske können – wie auch bei der Studie – Materialien hinzugefügt werden (s. Abb. 25). Die Funktionsweise ist identisch zu der auf Studienebene. [3]

Abb. 25 Eingabemaske der Erhebungsebene, Abschnitt „Materialien zu der Erhebung“
Editieren und historisieren
Falls Sie Ihre Informationen auf Erhebungsebene nicht in einem Vorgang eingeben und hochladen können oder möchten, ist es immer möglich, dass Sie Ihre bisherigen Eingaben abspeichern und zu einem späteren Zeitpunkt weiter bearbeiten. Hierfür wird Ihnen im Reiter „Erhebungen“ am rechten Rand ein Stift-Button angezeigt, über den Sie wieder in die Eingabemaske gelangen. Außerdem finden Sie dort auch einen Button mit Mülleimer-Symbol, mit dem Sie die Erhebung komplett löschen können (s. Abb. 26).

Abb. 26 Weitere Bearbeitung einer bereits abgespeicherten Erhebung
Es ist außerdem möglich, ältere Versionen der bereits gespeicherten Eingaben wiederherzustellen. Im Bearbeitungsmodus gibt es auch auf der Erhebungsebene einen Historisierungs-Button, den Sie rechts unten über dem Save-Button betätigen können (s. Abb. 27).
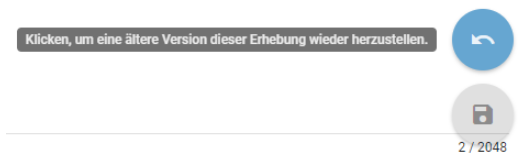
Abb. 27 Ältere Versionen einer Erhebung wiederherstellen
Bei einem Klick auf den Historisierungs-Button öffnet sich ein Dialog, der die verschiedenen Versionen der Erhebung anzeigt (s. Abb. 28). Zudem sind der Name des Nutzers, der die entsprechende Version der Studie gespeichert hat, sowie das Änderungsdatum sichtbar. Durch Klicken auf die Version wird diese wiederhergestellt, aber nicht automatisch als aktuelle Version gespeichert. Dies müsste über einen Klick auf den Save-Button erfolgen. Zu beachten ist, dass Materialien zur Erhebung nicht historisiert werden.
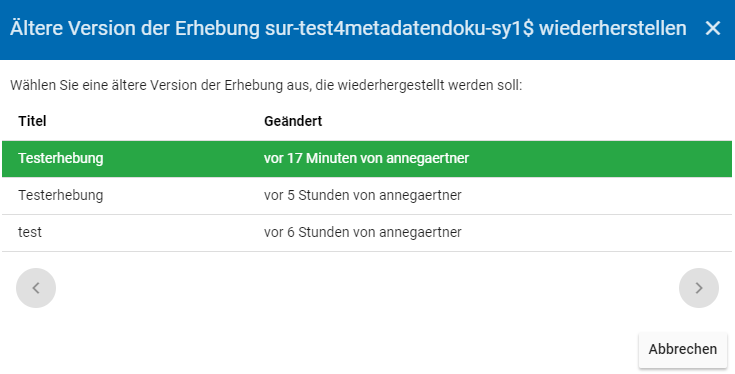
Abb. 28 Dialog zur Historisierung innerhalb einer Erhebung
Prüfschritte
Der Titel der Erhebung wird zukünftig bei da|ra vor einige Attribute (z.B. Referenzzeitraum) gehängt. Der Titel der Erhebung muss daher eindeutig sein und im Falle von Panelstudien die Welle enthalten.
Erhebungsinstrumente (instruments)¶
Als Instrument wird das Erhebungsinstrument bezeichnet (z.B. Fragebogen).
Übersicht
Wenn Sie Informationen über Ihre Erhebungsinstrumente aufnehmen, wird folgende Übersicht im MDM erstellt:
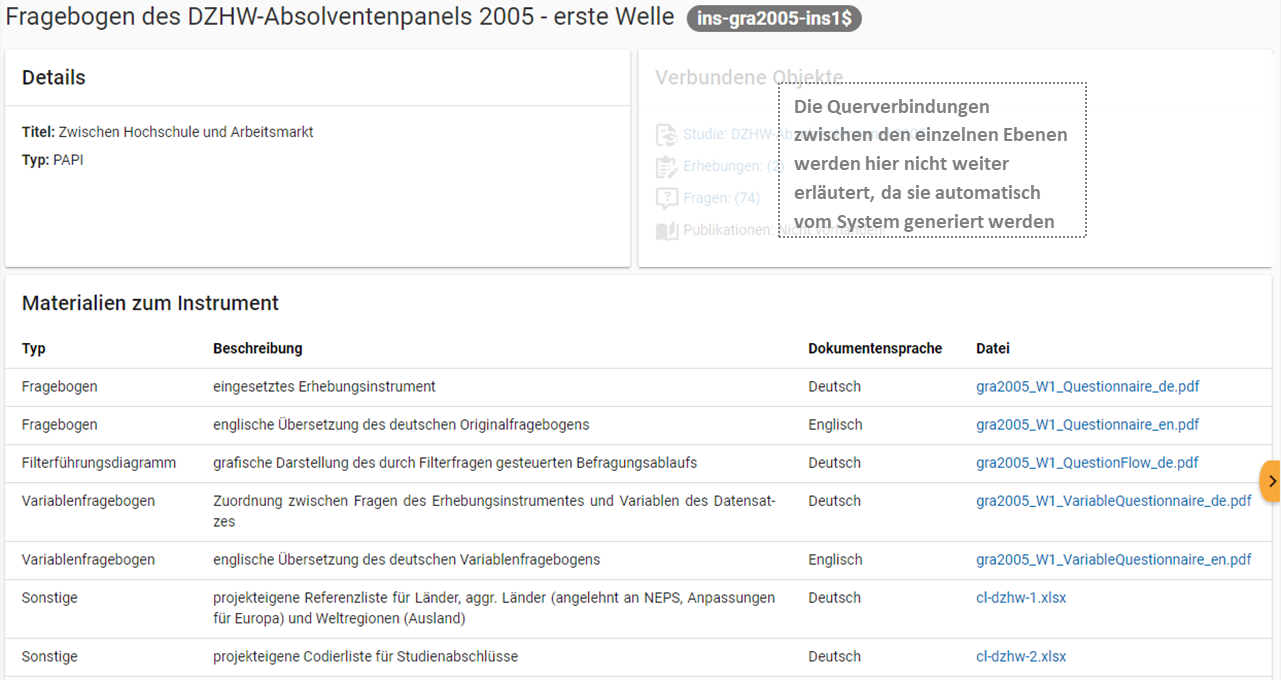
Abb. 29 Instrumentenübersicht im MDM am Beispiel des Fragebogens der ersten Welle im Absolventenpanel 2005
Eingabemaske
Erhebungsinstrumente lassen sich per Eingabemaske erfassen und editieren. Dafür darf die Studie aktuell nicht released sein. Um ein Erhebungsinstrument mittels Eingabemaske anzulegen muss man sich im Datenaufbereitungsprojekt im Instrumentereiter befinden. Anschließend wird der Plusbutton gedrückt und es öffnet sich der Dialog um ein neues Instrument anzulegen.
Die Eingabemaske besteht aus den Pflichtfeldern Beschreibung, Titel, Typ und Erhebung, sowie den nicht verpflichtenden Feldern Untertitel und Anmerkungen.
Des weiteren können weitere Materialien zum Instrument hochgeladen werden. Um weitere Materialien hochzuladen muss zunächst das Instrument abgespeichert sein. Im Anschluss muss der Plusbutton gedrückt werden, woraufhin sich ein Dialog öffnet (s. Abb. 32), in welchem der Anhang hochgeladen werden kann und Metadaten zur Datei eingegeben werden können. Um die Datei hochzuladen wird auf den Büroklammer-Button gedrückt und es öffnet sich ein weiterer Dialog. Alle Felder dieses Dialogs sind verpflichtend. Anschließend lässt sich der Anhang mit dem Speichern-Button (Diskettensymbol unten rechts) speichern.
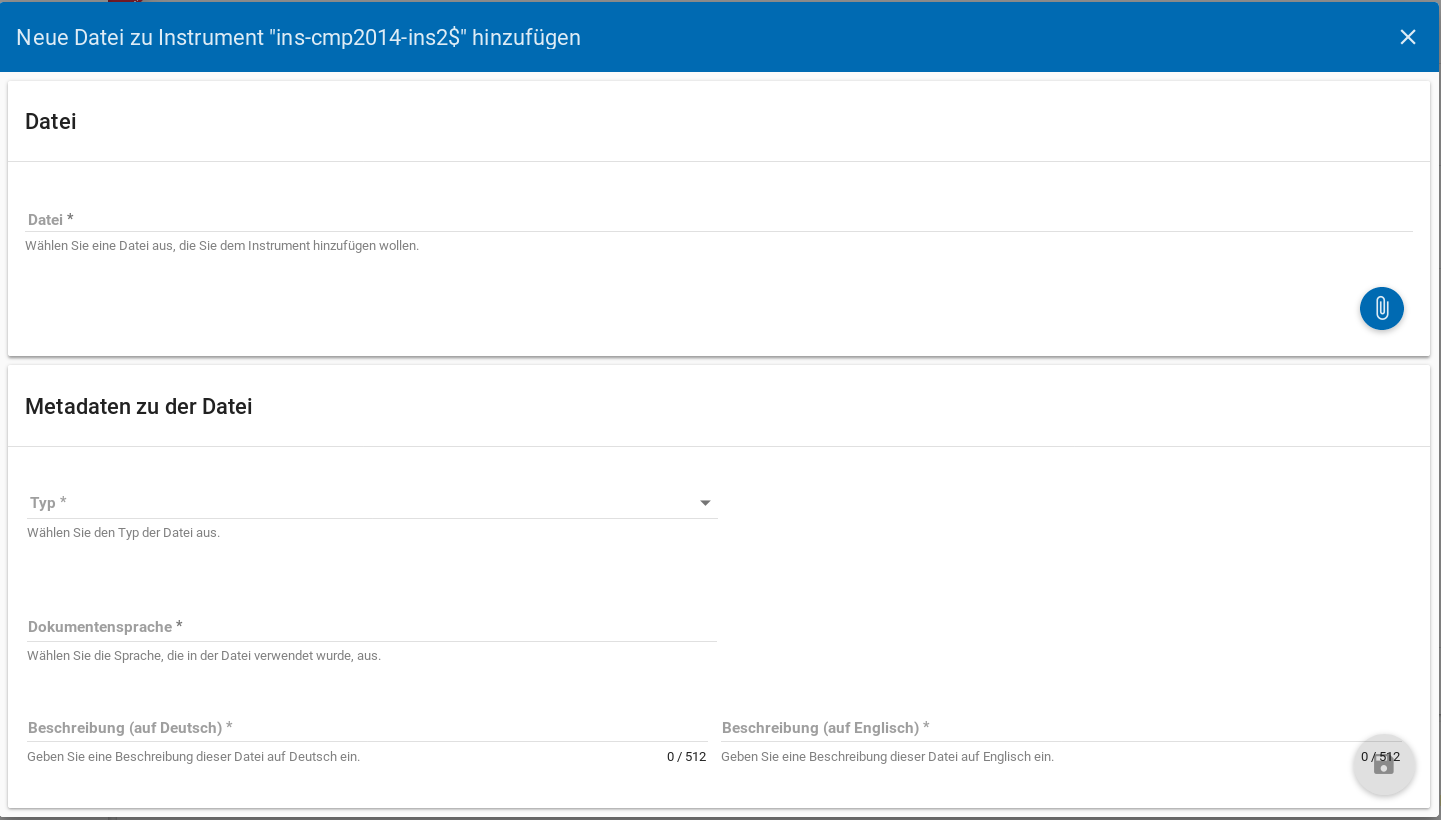
Abb. 32 Instrumente Anhang
Zu den möglichen Anhängen zählen z. B. Fragebögen, Variablenfragebögen sowie Filterführungsdiagramme [4]. Diese müssen als PDF-Dateien vorliegen. [5] Außerdem können an dieser Stelle Codierlisten, welche als Excel-Tabelle vorliegen müssen, erfasst werden.
Sollte es Erhebungsinstrumente geben, welche in einer anderen Sprache als deutsch oder englisch existieren, werden diese nur als Attachment und nicht auf Variablenebene bereitgestellt.
Fragen (questions) [6]¶
Übersicht
Zu den einzelnen Fragen eines Instruments (sprich: Fragebogen) können Sie Informationen in das MDM übermitteln, in welchem dann für jede Frage folgende Übersichtsseite erstellt wird:
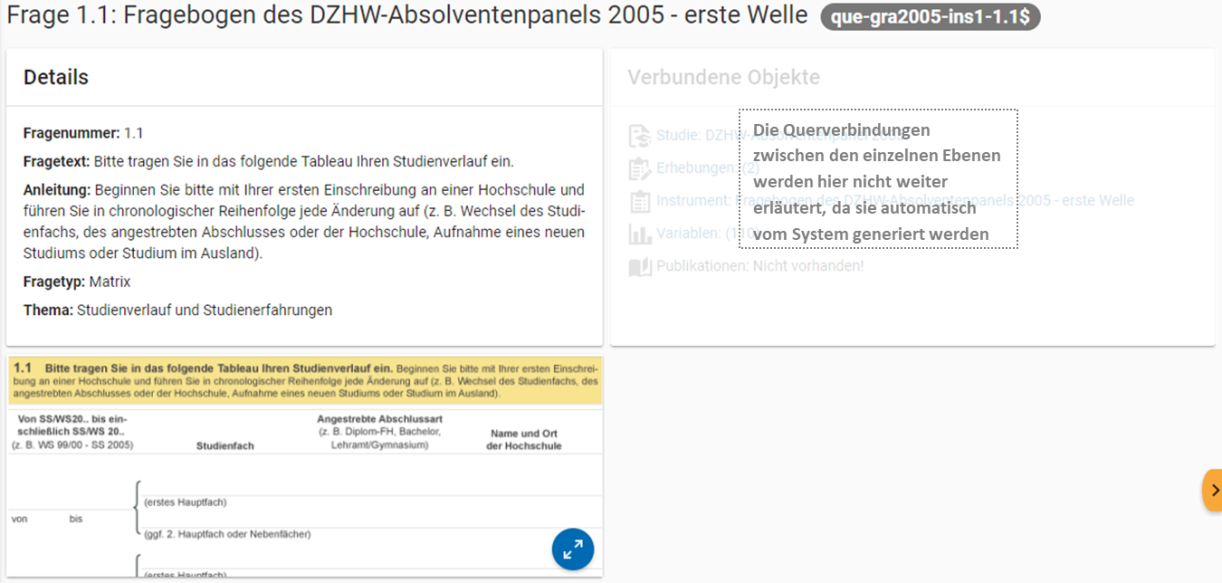
Abb. 33 Fragenübersicht im MDM am Beispiel der Frage 1.1 des Fragebogens der ersten Welle im Absolventenpanel 2005
Auf dieser Ebene werden Informationen über alle Fragen für jedes einzelne Erhebungsinstrument einer Studie abgeben. Der Einspeisungsprozess dieser Informationen hängt vom Typ des Erhebungsinstrumentes ab. Während Daten aus Onlinebefragungen, die mit ZOFAR, dem Datenerhebungssystem den DZHW, durchgeführt wurden, direkt aus dem System heraus extrahiert werden (siehe Questions (ZOFAR)), müssen Daten aus allen anderweitig durchgeführten Befragungen – sowohl andere Onlinebefragungen als auch PAPI-Befragungen – manuell erfasst werden (siehe Questions (manuell)). Im Folgenden werden beide Vorgehensweisen schrittweise beschrieben.
Fragestruktur¶
Fragen sind gekennzeichnet durch einen einleitenden/übergreifenden Fragetext, sowie eine „natürliche“ sichtbare Abgrenzung gegenüber anderer Fragen und eine meist „erkennbare“ Nummerierung. Es wird zwischen vier Fragetypen differenziert:
- Single Choice: Auf die Frage kann nur mit einer Antwortmöglichkeit geantwortet werden (z.B. Einfachauswahl aus mehren Antwortmöglichkeiten oder Angabe eines numerischen Wertes).
- Mehrfachnennung: Für die Frage gibt es eine Auswahl an Antwortmöglichkeiten bei denen eine oder mehre ausgewählt werden können.
- Itembatterie: Besitzt überleitenden Fragetext, welche jeweils weitere Items mit den gleichen Antwortmöglichkeiten besitzen.
- Matrix: Ist ein komplexer Fragetyp in dem viele Unterfragen geschachtelt werden können und die nicht durch die anderen Fragetypen abgedeckt werden (z.B. Tableaufragen des Absolventenpanels ).
Questions (manuell)¶
Um json Dateien zu erzeugen muss zuerst einmal eine Exceltabelle ausgefüllt werden. Die Exceltabelle hat die beiden Tabellenblätter questions und images. Spaltennamen und Ausfüllanweisungen sind im nächsten Abschnitt zu finden.
Zusätzlich müssen zu jeder Frage ein oder mehrere Bilder vorhanden sein. Wie Fragebilder aus Ragtime-Dateien extrahiert werden können, wird erklärt: Bilderfassung aus RagTime Eine Anleitung zum Ausschneiden von Bildern aus pdf Dateien ist hier zu finden.
Excel-Tabelle
Um Metadaten auf der Fragenebene in manueller Weise zu erfassen, müssen Sie die Excel-Datei questions.xlsx ausfüllen, welche die beiden Tabellenblätter questions und images beinhaltet. Sie können alle Fragen aus allen Erhebungsinstrumenten in einer einzigen Exceltabelle erfassen:
Tabelle 3: Ausfüllanweisungen für die Excel-Tabelle „questions“
| Tabellenblatt 1: questions | ||
|---|---|---|
| Es können mehrere Fragen eingetragen werden (= mehrere Zeilen möglich, eine Frage pro Zeile) | ||
| Spaltenüberschrift | Muss ich das ausfüllen? | Was muss ich eintragen? |
| indexInInstrument | Ja | Nummer der Frage im Fragebogen, nach der die Reihenfolge festgelegt wird (ganzzahlig) |
| questionNumber | Ja | Fragenummer, idealerweise selbsterklärend aus Instrument (z. B. 1.1). Format: 0-9, a-z, Umlaute, ß, ., - |
| instrumentNumber | Ja | Nummer des Instruments |
| questionsText.de/en | Ja | „Übergreifender“ Fragetext, bei Itembatterien oder komplexen Fragen der einleitende Fragetext. Bei „einfachen“ Fragetypen der komplette Fragetext. |
| instruction.de/en | Nein | wenn vorhanden, Anweisungstext der Frage |
| introduction.de/en | Nein | wenn vorhanden, Einleitungstext der Frage |
| type.de/en | Ja | de: „Einfachnennung“, „Offen“, „Mehrfachnennung“, „Itembatterie“ oder „Matrix“ (eine Anleitung zur Einteilung der verschiedenen Fragetypen kann unter https://github.com/dzhw/metadatamanagement/files/1421895/Anleitung_Vergabe_Fragetypen.docx gefunden werden) en: „Single Choice“, „Open“, „Multiple Choice“, „Item Set“ or „Grid“. |
| topic.de/en | Nein | Themenblock, in dem die Frage im Instrument eingeordnet ist (idealerweise direkt aus Instrument entnehmbar) |
| successorNumbers | Nein | Fragenummern der nachfolgenden Frage(n) (Angabe in einer Zeile durch Komma getrennt) |
| technicalRepresentation.type | x* | Herkunft des Codeschnipsels (z. B. „ZOFAR-Question Markup Language“) |
| technicalRepresentati on.language | x* | Technische Sprache des Codeschnipsels (z. B. XML) |
| technicalRepresentation.source | x* | Codeschnipsel, um Frage technisch abbilden zu können (z. B. QML-Schnipsel) |
| additionalQuestionText.de/.en | Nein | Weitere Ausführungen der Frage, die nicht im Fragetext stehen, wie z. B. der Itemtext (bei Itembatterien) oder Antworttext (bei Mehrfachnennungen). Aktuell ist diese Information für den Nutzenden des MDM nicht sichtbar, sondern wird nur bei einer Volltextsuche berücksichtigt. |
| annotations.de/en | Nein | Anmerkungen zur Frage |
x* = nur, wenn technicalRepresentation vorhanden (wird dann automatisch von ZOFAR geliefert)
| Tabellenblatt 2: images | ||
|---|---|---|
| Es können mehrere Bilder eingetragen werden (= mehrere Zeilen möglich, ein Bild pro Zeile) | ||
| Spaltenüberschrift | Muss ich dasausfüllen? | Was muss icheintragen? |
| fileName | Ja | Dateiname des Bildes (z.B. „1.1_1.png“) |
| questionNumber | Ja | Dem Bild zugeordnete Fragenummer |
| instrumentNumber | Ja | Nummer des zum Bild gehörenden Instruments |
| language | Ja | Sprache des Bildes Bitte verwenden Sie eine Abkürzung nach ISO 639-1_: z. B. „de“, „en“ |
| indexInQuestion | Ja | Auf das wievielte Bild der Frage bezieht sich die Zeile? (Liegt pro Frage nur ein Bild vor, steht hier immer 1) |
Mit dem zweiten Tabellenblatt images erfassen Sie Informationen zu den Fragebildern, welche Sie für jede Frage mit hochladen müssen. Zu jeder Frage muss mindestens ein Bild (es können auch mehrere sein) im png-Format vorhanden sein. Die Fragebilder können z. B. mit Ragtime extrahiert werden, sofern der Fragebogen auch mit Ragtime erstellt wurde. Ansonsten lassen sich die Fragebilder auch aus einer PDF-Datei erstellen. [7] Anleitung für beiden Varianten finden Sie unter https://github.com/dzhw/metadatamanagement-io/wiki/Bilderfassung-aus-RagTime und https://github.com/dzhw/metadatamanagement-io/wiki/Bilderfassung-aus-pdf.
Die fertig ausgefüllte Excel-Datei sowie die Bilder zu den Fragen speichern Sie dann in dem Ordner, den das FDZ für Sie vorbereitet hat. Das FDZ greift daraufhin auf die Dateien zu, verarbeitet sie weiter und lädt die Metadaten für die Fragenebene dann selbst ins MDM.
Generierung der json Dateien mit R¶
Doku befindet sich im Aufbau und ist nur für FDZ-MitarbeiterInnen relevant.
Momentan liegen die Question-Exceldateien der Projekte, sowie die Skripte
zur Erzeugung der json Dateien im Verzeichnis
\\faust\Abt4\FDZ\Querschnittsaufgaben\Metadaten\Erzeugen.
Der Aufbau ist wie folgt:
|-- Projekte
|-- projectName
|-- questions
|-- out
|-- projectName.xlsx
|-- Skripte
|-- question-generation.R
|-- sort-images.R
|-- R
|-- question-generation_main.R
|-- utils
|-- question-generation_functions.R
Um json Dateien für ein neues Projekt zu erzeugen, muss zuerst ein
Projektordner angelegt werden. Außerdem muss die Question-Exceltabelle des
Projektes ausgefüllt werden (z.B. projectName.xlsx mit den beiden
Tabellenblätter questions und images). Außerdem muss der Ordner out angelegt
werden. Danach question-generation.R öffnen und bei project den Projektnamen
anpassen, z.B. project <- "gra2005". Das Skript z.B. mit Strg+a ->
Strg+Enter ausführen. Im Ordner out sind nun die json Dateien für den
Import in der vorgegebenen Ordnerstruktur zu finden.
Einsortierung der Bilder in die Ordnerstruktur
Nun müssen die Bilder noch in die Ordnerstruktur eingepflegt werden. Dafür kann das R-Skript sort-images.R verwendet werden. Die pngs zu den Fragen (es können auch mehrere pngs zu einer Frage vorliegen) und das Tabellenblatt images der Exceltabelle werden dafür benötigt. Nähere Erklärungen zur Sortierung der Bilder sind im R-Skript selbst zu finden.
Die fertigen jsons und Bilder können nun zu Github ins jeweilige
$projectname-metadata-repository kopiert werden.
Questions (Zofar)¶
Bei Onlinebefragungen mit Zofar können die Metadaten für Fragen automatisch extrahiert werden (.jsons + .pngs).
Der Prozess befindet sich gerade im Aufbau…
Datensätze (dataSets)¶
Übersicht Für die Dokumentation der Datensätze werden die „Master“(AIP)-Datensätze (siehe Zwiebelmodell) genutzt.Diese Datensätze sind die größte mögliche Vereinheitlichung eines Datensatzes, also keine Teilpopulation oder Teilmenge von Variablen eines Datensatz. Datensätze die sich als Teilmenge eines „Master“-Datensatzes abbilden lassen werden über die SubDataSets dokumentiert.
Mit den Informationen über die Datensätze, welche Sie aus den Daten Ihrer Studie erstellt haben, wird für jeden dieser Datensätze folgende Übersicht im MDM angezeigt:
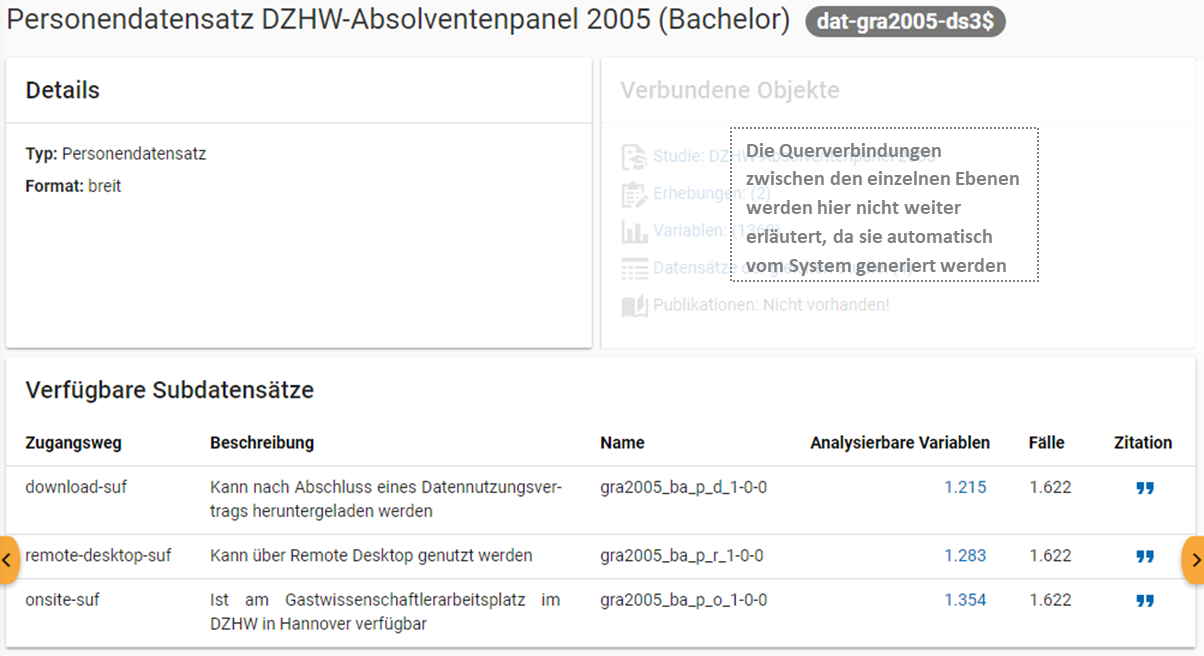
Abb. 34 Datensatzübersicht im MDM am Beispiel des Personendatensatzes (Bachelor) im Absolventenpanel 2005
Eingabemaske
Datensätze lassen sich auch per Eingabemaske anlegen und editieren. Hierfür muss man auf den Reiter Datensätze klicken (Abb. 1), anschließend auf das Plussymbol (Abb. 35) in der unteren rechten Ecke klicken und dann auf das Stiftsymbol (Abb. 36) („Klicken um einen Datensatz manuell zu erstellen“.)
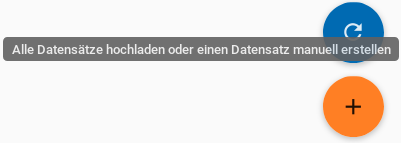
Abb. 35 Neuen Datensatz hinzufügen.
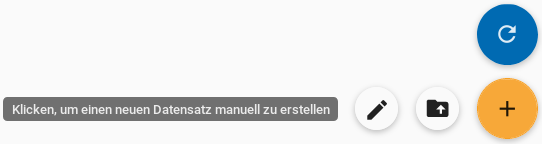
Abb. 36 Klicken um einen Datensatz manuell zu erstellen.
Die mit * markierten Felder sind verpflichtend. Die verknüpften Erhebungen werden nach einem Klick in das Feld „Erhebungen“ automatisch vorgeschlagen und können per Klick ausgewählt werden. Im Anschluss werden die Subdatensätze per Eingabemaske auf der selben Seite eingegeben. Weitere Subdatensätze können per Klick auf das Plussymbol hinzugefügt werden. Nachdem gespeichert wurde, lassen sich weitere Materialien zum Datensatz hinzufügen.
Wenn Sie Materialien auf Ebene der Datensätze haben, können Sie diese auch hier wieder im Ordner attachments ablegen. [9]
Datensatzreport erzeugen¶
Wenn ein Datensatz und die zugehörigen Variablen im MDM vorliegen, kann mit Hilfe des MDMs ein Datensatzreport erstellt werden. Hierzu wird das Template auf den Datensatz im MDM gezogen. Nach einiger Zeit (je nach Anzahl an Variablen länger als eine Minute) erfolgt ein Download. Die resultierenden Dateien werden von FDZ-MitarbeiterInnen zu einem PDF kompiliert. Dokumentation zum Umgang mit dem dafür benötigten Docker-Image folgt.
Variablen (variables) [10]¶
Übersicht
Anhand der Informationen, die Sie auf Ebene der Variablen abgeben, wird für jede Variable eine Übersichtsseite im MDM erstellt:
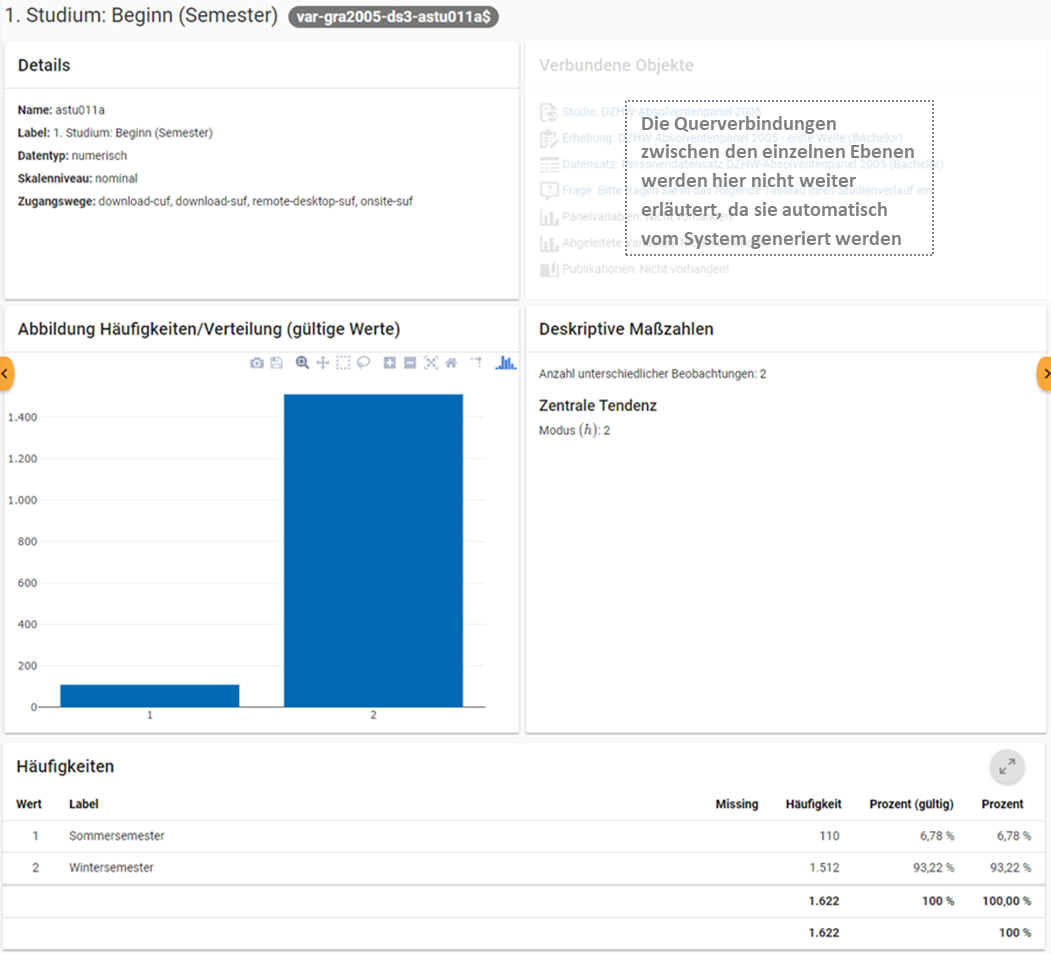
Abb. 37 Variablenübersicht im MDM am Beispiel der Variable „1. Studium: Beginn (Semester)“ im Absolventenpanel 2005, erste Welle (BA)
Die Erstellung der Variablenebene beinhaltet einerseits recht viel Aufwand, da für jeden Datensatz eine eigene Excel-Tabelle mit Informationen zu allen Variablen geliefert werden muss. Viele Informationen müssen manuell eingetragen werden, einige können – sofern die Befragung über Zofar stattgefunden hat – auch direkt aus Zofar (das Onlinebefragungstool des DZHW) extrahiert werden oder sogar aus der Excel-Tabelle der Frageebene importiert werden.
Die Variablenebene ist andererseits sehr wertvoll im Hinblick auf die Nachnutzbarkeit der Forschungsdaten. Wenn Metadaten auf dieser Ebene vorhanden sind, können die dazugehörigen Daten auch aus inhaltlicher Sicht umfassend durchsucht werden, sodass das Analysepotential auch für sehr spezielle Fragestellungen direkt sichtbar wird.
Für die Darstellung der Metadatenaufnahme auf Variablenebene gilt es noch folgende Dinge zu beachten:
- Wenn Sie mehrere Datensätze liefern: Es darf kein Variablenname doppelt vorkommen.
- Missings müssen global definiert sein, d. h. sie müssen für alle Variablen eines Datensatzes gelten.
Excel-Tabelle
Ausfüllen müssen Sie je nach Anzahl der Datensätze mindestens eine Excel-Datei mit dem Namen vimport_ds***Nr.*.xlsx, wobei die „Nr.“ im Dateinamen der Nummer des dazugehörigen Datensatzes entsprechen muss, d. h. die Variablen des Datensatzes mit der Nummer 1 muss vimport_ds1.xlsx heißen usw. Die Datei enthält die beiden Tabellenblätter variables und relatedQuestions.
Tabelle 5: Ausfüllanweisungen für die Excel-Tabelle „vimport_ds*Nr*.“
| Tabellenblatt 1: variables | ||
|---|---|---|
| Es können mehrere Variablen eingetragen werden (= mehrere Zeilen möglich, eine Variable pro Zeile) | ||
| Spaltenüberschrift | Muss ich das ausfüllen? | Was muss ich eintragen? |
| name | Ja | Variablenname |
| surveyNumbers | Ja* | Angabe aller der Variablen zugehörigen Erhebungsnummern (in einer Zelle durch Komma getrennt) |
| scaleLevel.de/.en | Ja | de: „nominal“, „ordinal“, „intervall“ oder „verhältnis“ en: „nominal“, „ordinal“, „intervall“ or „ratio“ |
| panelIdentifier | Nein* | Identifier zur eindeutigen Zuordnung von Panelvariablen. Präfix muss aus der Projekt-ID + Nummer des Datensatzes bestehen (Beispiel: gra2005-ds1), der hintere Teil des Identifiers ist beliebig wählbar, muss aber eindeutig sein. Beispiel: Sind die Variablen astu01a und bstu01a aus dem 1. Datensatz des Projekts gra2005 Panelvariablen, so könnte der Identifier gra2005-ds1-stu01a lauten. |
| annotations.de/en | Nein | Anmerkungen zur Variablen |
| accessWays | Ja* | Mögliche Zugangswege: Download-CUF, Download-SUF, Remote-Desktop-SUF, On-Site-SUF. Bei mehreren Zugangswegen sind den verschiedenen Zugangswegen entsprechend Spalten vorhanden, die mit „nicht verfügbar im … “ überschrieben sind. Für jede Variable muss dann ein „x“ gesetzt werden, wenn diese über den jeweiligen Zugangsweg nicht vorhanden ist. |
| filterDetails.description.de/.en | Nein | Verbalisierte Beschreibung des Variablenfilters |
| filterDetails.expression [11] | Ja, wenn Filter vorhanden | Regel, die in der angegebenen „Sprache“ (.expressionLanguage) beschreibt, welche Teilpopulation zu dieser Variable hin gefiltert wurde (auch verschachtelte Filterführung wird beachtet (PAPI)) |
| filterDetails.expressionLanguage [12] | Ja, wenn Filter vorhanden | Sprache des Filterausdrucks: „Stata“ |
| generationDetails.description.de/.en | Nein | Beschreibung, wie die Variable erzeugt wurde, wenn sie nicht direkt aus dem Fragebogen abgelesen werden kann (Beispiel, siehe Abschnitt „Generierungsdetails“) |
| generationDetails.rule | Ja, wenn Variable generiert | Regel, die in der angegebenen „Sprache“ (.ruleExpressionLangu age) beschreibt, wie die Variable erzeugt wurde (Beispiel, siehe Abschnitt „Generierungsregel (Stata)“) |
| generationDetails.ruleExpressionLanguage | Ja, wenn Variable generiert | Sprache der Erzeugungsregel: „Stata“ oder „R“ |
| derivedVariablesIdentifier | Nein* | Identifier zur eindeutigen Zuordnung von abgeleiteten Variablen. Präfix muss aus der Projekt-ID + Nummer des Datensatzes bestehen (Beispiel: gra2005-ds1), der hintere Teil des Identifiers ist frei wählbar, muss aber eindeutig sein. Beispiel: Wurde die Variable astu01a_g1 aus astu01a abgeleitet, so könnte der Identifier gra2005-ds1-astu lauten. Wichtig: Alle Variablen, aus denen die abgeleitete Variable entstanden ist, müssen berücksichtigt werden (sowohl aufwärts als auch abwärts). Beispiel: Von der tatsächlichen Hochschule wird sowohl der Hochschulort (West-/Ostdeutschland ) als auch der Hochschulort nach Bundesländern abgeleitet. |
| doNotDisplayThousandsSeperator | Nein | Wenn bei der Anzeige der Werte einer Variablen keine Tausendertrennzeichen angezeigt werden sollen, muss hier „true“ angezeigt werden (z. B. Jahreszahlen). Bleibt das Feld leer, wird dies als „false“ interpretiert, d.h. es werden Tausendertrennzeichen angezeigt. |
* Wenn eigene Konventionen verwendet werden, muss das Feld manuell ausgefüllt werden. Bei Verwendung von FDZ-eigenen Schemata kann dieses Feld auch leer gelassen werden.
| Tabellenblatt 2: relatedQuestions | ||
|---|---|---|
| Variablen, die mit mehreren Fragen verbunden sind, können mehrfach aufgeführt werden. Variablen, die keiner Frage (oder keinem Instrument) zugeordnet sind, müssen nicht eingetragen werden. | ||
| Es können mehrere verbundene Fragen eingetragen werden (= mehrere Zeilen, eine verbundene Frage pro Zeile) | ||
| Spaltenüberschrift | Muss ich das ausfüllen? | Was muss ich eintragen? |
| name | Ja | Variablenname |
| relatedQuestionStrings.de/.en | Nein | Text, der den Frageinhalt der Variable darstellt. Also Fragetext der dazugehörigen Frage plus evtl. weitere Ausführungen wie bspw. der Itemtext (bei Itembatterien) oder der Antworttext (bei Einfach- oder Mehrfachnennungen) |
| questionNumber | Ja | Nummer der zur Variablen zugehörigen Frage im Fragebogen |
| instrumentNumber | Ja | Nummer des zur Variablen zugehörigen Fragebogens |
Dem Namen entsprechend wird aus den Informationen des zweiten Tabellenblatts die Verknüpfung zwischen einer Variablen und der dazugehörigen Frage aus dem Erhebungsinstrument erstellt. Für eine nachvollziehbare Dokumentation dieser Verbindung ist die Erstellung eines Variablenfragebogens sehr hilfreich. Aus diesem kann die Verknüpfung aus Variable und Frage problemlos abgelesen werden. Abb. 38 zeigt beispielhaft, dass den Variablen astu08a bis astu08e die Frage 1.8 zugeordnet ist.
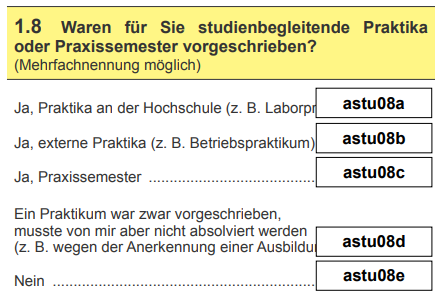
Abb. 38 Ausschnitt aus dem Variablenfragebogen des Absolventenpanels 2005, erste Welle, Frage 1.8
Außer der/den Excel-Tabelle/n müssen Sie für jede Tabelle noch den zugehörigen Stata-Datensatz liefern, aus dem die Variablen stammen. Diese Dateien speichern Sie dann in dem Ordner, den das FDZ für Sie vorbereitet hat. Das FDZ greift daraufhin auf die Dateien zu, verarbeitet sie weiter und lädt die finalisierten Metadaten für die Variablenebene dann selbst ins MDM.
Erstellung der Variable-JSON Dateien¶
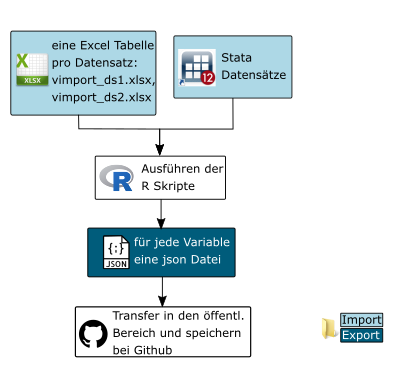
Die Erstellung der Variablen JSONs erfolgt komplett im geschützten Bereich. Benötigt werden pro Datensatz ein zugehöriger Stata-Datensatz und eine Exceltabelle. Die Exceltabelle (vimport_dsNR.xlsx) enthält die beiden Tabellenblätter variables und relatedQuestions. Pflichtspalten und zugehörige Ausfüllanweisungen werden im folgenden Abschnitt beschrieben.
Es ist erlaubt die Exceltabellen um weitere optionale Spalten zu erweitern, z.B. Varname_alt, Var_Erh, Var_Thema, Var_Nr, Var_Indiz, Var_g, Var_h, Var_x, Var_p, Var_v, Var_Zugang, Varlabel_alt, Varlabel_neu, On-Site, Remote-Desktop, Download-SUF, Download-CUF, AIP, SIP, delete, …
Momentan liegen die Import Dateien der Projekte, sowie die Skripte zur Erzeugung der JSONs im geschützten Bereich unter Q:Variablenexport. Der Aufbau der Ordnerstruktur ist wie folgt:
|--Variablenexport
|--Projekte
|--gra2005
|--variablesToJsons.bat
|--output
|--ds1
|--ds2
|--data-raw
|--stata
|--ds1.dta
|--ds2.dta
|--excel
|--vimport_ds1.xlsx
|--vimport_ds2.xlsx
|--conditions.xlsx
|--variable-generation_productive
|--variablesToJsons.bat.tmpl
Um json Dateien für ein neues Projekt zu generieren, muss zunächst ein Ordner für das neue Projekt angelegt werden und die oben gezeigt Ordnerstruktur aufgebaut werden. Im Ordner stata befinden sich die jeweiligen Stata Datensätze (ds1, ds2, ds3, …) und im Ordner excel die zugehörigen Exceltabellen mit den beiden Tabellenblättern variables und relatedQuestions (vimport_ds1.xlsx, vimport_ds2.xlsx, vimport_ds1.xlsx, …), sowie die Datei mit den missing conditions (conditions.xlsx). Zum Generieren der json Dateien das R-Skript variablesToJsons.bat.tmpl in den Projektordner kopieren, das .tmpl entfernen, die Datei anpassen und danach ausführen.
Es ist möglich die Missing Bedingungen für numerische und string Variablen in der datei conditions.xlsx anzupassen. Außerdem können in der batch-Datei Variablennamen angegeben werden, die im MDM keine Verteilung bekommen sollen. Dies sind z.B. id Variablen. Variablen mit accessway not-accessible müssen hier nicht eingetragen werden.
Missing Conditions
In der Exceltabelle conditions.xlsx können für numerische und string Variablen Missingbedingungen angegeben werden. Die Exceltabelle enthält die beiden Tabellenblättern missingConditionNumeric und missingConditionString. Es ist möglich für numerische und string Variablen jeweils mehrere Bedingungen anzugeben. Die Bedingungen werden mit ODER verknüpft. Das heißt, wenn eine der Bedingungen für einen Wert zutrifft, wird dieser Wert als Missing gewertet. Die verfügbaren Operatoren können in der Exceltabelle über ein Drop-Down Menü ausgewählt werden und sind im Tabellenblatt list of valid operators dokumentiert.
Ein Fehler der auftreten kann ist, dass im Stata-Datensatz nicht die richtige Sprache gewählt wurde. Ist das der Fall können nicht die richtigen Wertelabel zugeordnet werden.
Transfer in den öffentlichen Bereich Die Datensatzordner mit den json Dateien müssen noch in den öffentlichen Bereich transferiert werden. Da es nicht möglich ist, Ordner zu transferieren, werden die Ordner gezippt (7-Zip), transferiert und im öffentlichen Bereich wieder entpackt.
Die Variable-JSON Dateien müssen anschließend bei Github in das Repository projectid-metadata in den variables Ordner hochgeladen werden. Siehe z.B. http://github.com/dzhw/gra2005-metadata/ . Die Ordner werden anschließend auf Variablenebene ins MDM per Drag and Drop oder über den Plusbutton rechts unten hochgeladen.
Variables (Zofar)¶
Bei Onlinebefragungen mit ZOFAR können fragenbezogene Metadaten auf Variablenebene automatisch extrahiert werden. Eine .csv Tabelle die den Variablennamen, die Instrumentnummer, die Fragenummer und den relatedQuestionString (Fragetext + zugehöriger Variablentext) enthält, wird geliefert.
Der Prozess befindet sich im Aufbau…
Projekte releasen¶
Wenn Sie alle Metadaten ausgefüllt bzw. ans FDZ gesendet haben, melden Sie sich beim FDZ mit dem Hinweis, dass Sie Ihre Daten nicht weiter editieren möchten. Das FDZ nimmt ihre Daten dann in die sogenannte Release-Pipeline auf. Die finale Freigabe erfolgt dann über einen dafür benannten Mitarbeiter des FDZ, den Release-Manager.
User mit der Rolle Publisher können Projekte bei denen alle erwarteten Metadaten als fertig markiert wurden releasen. Dazu muss in der Navbar (Menü links) auf den Release Button geklickt werden. Bei Release wird eine Postvalidierung durchgeführt, näheres dazu findet sich hier<https://github.com/dzhw/metadatamanagement/wiki/Domain-Model#dataacquisitionproject-post-validation>. Ab Versionsnummer 1.0.0 wird das Projekt an da|ra weitergegeben und erhält eine doi. Wenn der Release Button ein weiteres Mal geklickt wird, wird die Freigabe zurückgezogen und Metadaten können weiter editiert werden. Bei erneutem Klick kann das Projekt dann neu released werden. Gegebenenfalls wird eine neue Versionsnummer vergeben (Versionierungskonzept folgt).
Anhang¶
Templates¶
In dem Template befinden sich die relevanten Exceldateien für DatengeberInnen. Dies ist nur noch relevant für questions/variables und für die related publications.
Ausfüllhinweis: Die Excel-Interfaces enthalten teilweise Dropdownmenüs und Formeln als Hilfestellung. Alle Zeilen, die grau eingefärbt sind, enthalten diese Hilfestellungen. Der Datengeber kann einfach die Felder ausfüllen. Nach Fertigstellung der Dateien und vor Hochladen der Excel-Interfaces in das MDM müssen alle grauen Zeilen, die nicht genutzt werden gelöscht werden. Fertig! Vom FDZ-Team müssen im Anschluss noch folgende Punkte erledigt werden:
| Felder | To Do |
|---|---|
| Datenaufbereitungsfelder | bei Bedarf für externe Projekte löschen (z.B. varname_alt, Varlabel_alt) |
| alle Felder | nur einblenden, wenn Datengeber die Informationen liefern (z.B. englische Felder, GenerationDetails, …) |
| Zugangswege |
|
| accessWays | raus |
Checkliste für Abgabe der Metadaten¶
Vor Abgabe bzw. dem Hochladen der Daten sind folgende Punkte zu überprüfen:
☐ Ordnerstruktur und Dateinamen sind unverändert
☐ Excel-Dateien sind richtig und vollständig ausgefüllt
- verpflichtende Felder sind ausgefüllt (vgl. Kapitel 4)
- es sind keine Fehlermeldungen vorhanden
- die Daten wurden auf Richtigkeit überprüft
☐ Metadaten sind aus PDF-Dokumenten entfernt (vgl. Kapitel 3.3)
☐ Nicht benötigte Zeilen entfernt (vgl. Kapitel 3.2)
- questions.xlsx: löschen bis Zeile 2000
- variables.xlsx: löschen bis Zeile 2000
☐ Dateien sind richtig abgegeben worden
☐ In das Metadatensystem eingegeben
- Studie (study)
- Erhebungen (surveys)
☐ In der Ordnerstruktur abgelegt
- questions.xlsx
- variables.xlsx
| [1] | Bitte beachten Sie, die dokumenteigenen Metadaten der PDF-Dateien vorab zu löschen (vgl. Kapitel 3.3). |
| [2] | Rücklaufgrafiken sind nur im Dokumentationsstandard der Stufe 3 gefordert. Die Erläuterungen zu den drei verschiedenen Dokumentationsstandards finden Sie in den Dokumenten „Anforderungen an Daten und Dokumentation im FDZ des DZHW“. |
| [3] | Bitte beachten Sie, die dokumenteigenen Metadaten bei PDF-Dateien vorab zu löschen (vgl. Kapitel 3.3). |
| [4] | Filterführungsdiagramme sind erst ab der 2. Dokumentationsstufe gefordert. Die Erläuterungen zu den drei verschiedenen Dokumentationsstandards finden Sie in den Dokumenten „Anforderungen an Daten und Dokumentation im FDZ des DZHW“. |
| [5] | Bitte beachten Sie, die dokumenteigenen Metadaten der PDF-Dateien vorab zu löschen (vgl. Kapitel 3.3). |
| [6] | Metadaten auf Fragenebene sind erst ab der 2. Dokumentationsstufe gefordert. Die Erläuterungen zu den drei verschiedenen Dokumentationsstandards finden Sie in den Dokumenten „Anforderungen an Daten und Dokumentation im FDZ des DZHW“. |
| [7] | Bitte beachten Sie, die dokumenteigenen Metadaten der PDF-Dateien vorab zu löschen (vgl. Kapitel 3.3). |
| [8] | Mit Subdatensätzen sind solche gemeint, die Sie nach einer Anonymisierung Ihrer Daten erhalten. Sie können mehrere Stufen der Anonymisierung verwenden, wobei jede Stufe einen eigenen Zugangsweg zu den anonymisierten Daten mit sich bringt. Für jeden Zugangsweg wird dann ein eigener Subdatensatz erstellt (vgl. hierzu „accessWay“ im Tabellenblatt „subDataSets“). |
| [9] | Bitte beachten Sie, die dokumenteigenen Metadaten bei PDF-Dateien vorab zu löschen (vgl. Kapitel 3.3). |
| [10] | Metadaten auf Variablenebene sind erst ab der 2. Dokumentationsstufe gefordert. Die Erläuterungen zu den drei verschiedenen Dokumentationsstandards finden Sie in den Dokumenten „Anforderungen an Daten und Dokumentation im FDZ des DZHW“. |
| [11] | Nur in der Dokumentationsstufe 3 gefordert. Die Erläuterungen zu den drei verschiedenen Dokumentationsstandards finden Sie in den Dokumenten „Anforderungen an Daten und Dokumentation im FDZ des DZHW“. |
| [12] | Nur in der Dokumentationsstufe 3 gefordert. Die Erläuterungen zu den drei verschiedenen Dokumentationsstandards finden Sie in den Dokumenten „Anforderungen an Daten und Dokumentation im FDZ des DZHW“. |