Datenpaket (Data Package)¶
Übersicht
Anhand der Informationen, die Sie bzgl. Ihres Datenpakets im MDM erfassen, wird dort später eine Übersichtsseite erstellt (vgl. Abb. 12).
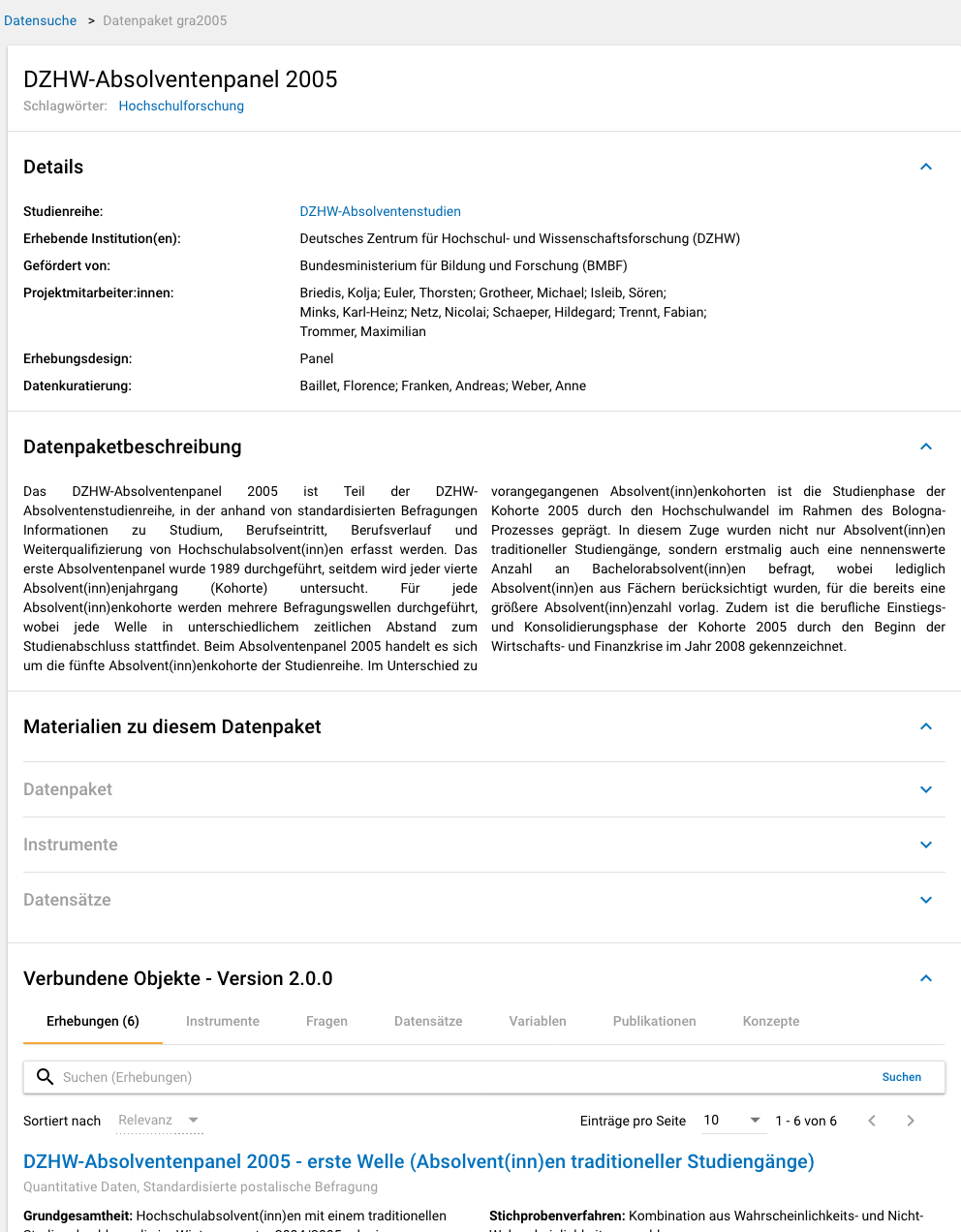
Abb. 12 Datenpaketübersicht im MDM am Beispiel des Absolventenpanels 2005
Datenpaket anlegen
Wenn Sie im Projekt-Cockpit auf der Ebene „Datenpaket“ auf den „Neu“-Button klicken, gelangen Sie zur Eingabemaske. Nach dem Öffnen der Eingabemaske erscheint ganz oben die aus Ihrem Projektnamen automatisch generierte ID für die Datenpaketseite. Die Eingabemaske auf Datenpaketebene besteht aus den folgenden Abschnitten:
- Details
- Erhebende Institution(en)
- Datenpaketbeschreibung
- Projektmitarbeiter:innen
- Datenkuratierung
- Tags (Schlagwörter) zum Datenpaket
- Materialien zu diesem Datenpaket
Im Folgenden wird auf die einzelnen Abschnitte genauer eingegangen. Allgemeine Informationen zu den Eingabemasken finden Sie hier.
Der Abschnitt „Details“ ist der umfangreichste:
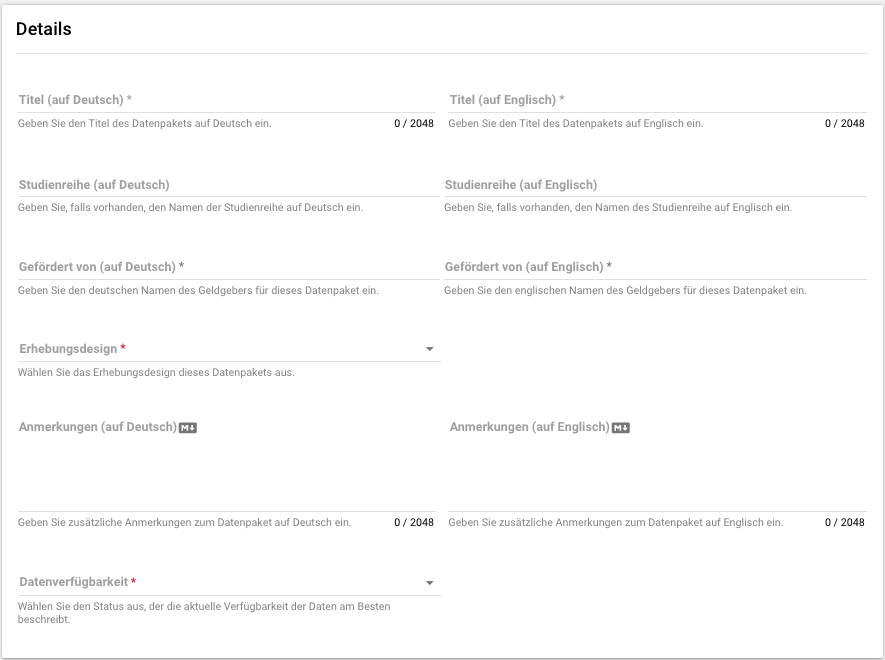
Abb. 13 Eingabemaske auf Datenpaketebene, Abschnitt „Details“ am Beispiel der 21. Sozialerhebung
Im Feld Institution(en) (s. Abb. 14) geben Sie an welche Institution die Konzeption und Durchführung der Erhebung des Datenpakets durchgeführt hat. Es werden Institutionen vorgeschlagen, die bereits andere Datenpakete durchgeführt haben. Sollte kein Vorschlag passen, geben Sie bitte den Institutionsnamen auf Deutsch und Englisch ein.
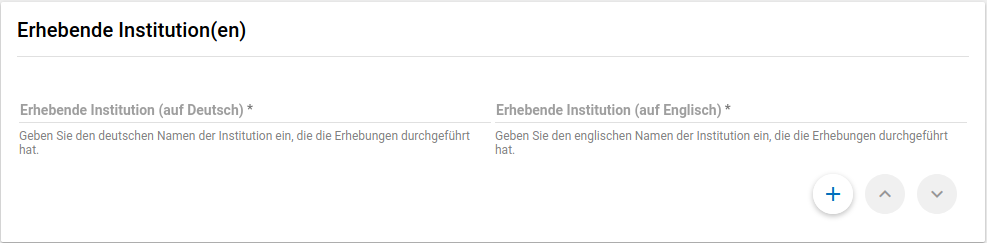
Im zweiten Abschnitt der Eingabemaske müssen Sie eine Beschreibung Ihres Datenpaket sowohl auf Deutsch als auch auf Englisch eingeben. Als Beispiel ist im Folgenden die Beschreibung der 21. Sozialerhebung abgebildet:
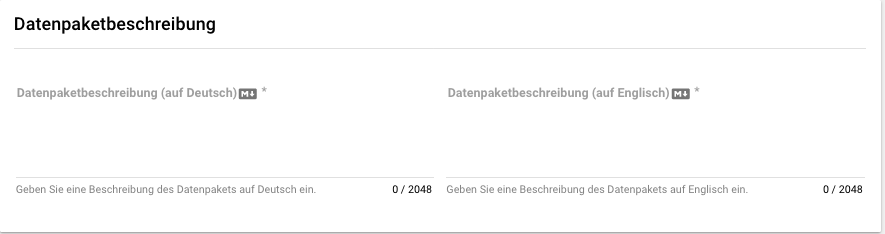
Abb. 15 Eingabemaske auf Datenpaketebene, Abschnitt „Datenpaketbeschreibung“ am Beispiel der 21. Sozialerhebung
Im dritten Abschnitt der Eingabemaske geben Sie die Mitarbeiter(innen) Ihres Projekts ein. Für die Eingabe weiterer Personen klicken Sie einfach auf den blauen Plus-Button (s. Abb. 16). Wenn mindestens zwei Personen eingetragen sind, erscheinen die Pfeil-Buttons als aktiv (Farbwechsel von grau zu blau). Dann können Sie die Reihenfolge der Personen ändern, indem Sie die Namen nach oben oder unten verschieben. Links neben den bereits aufgeführten Personen erscheint in jeder Zeile ein blauer Button mit einem Mülleimer-Symbol, mit dem Sie den jeweiligen Namen wieder löschen können. Mit dem orangefarbenen Save-Button unten rechts können Sie Ihre Eingaben jederzeit abspeichern. Dies müssen Sie spätestens jetzt tun, da Sie ansonsten den letzten Abschnitt der Eingabemaske („Materialien zum Datenpaket“) nicht bearbeiten können.
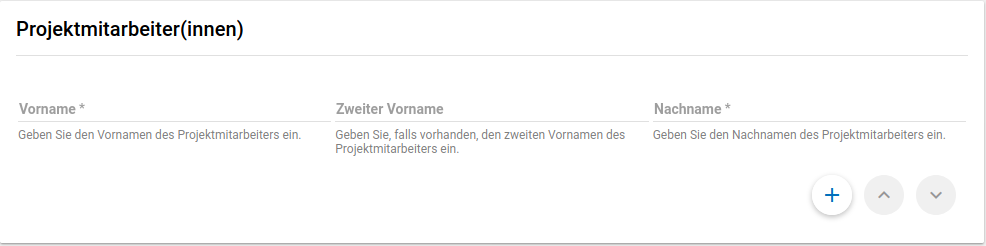
Abb. 16 Eingabemaske auf Datenpaketebene, Abschnitt „Projektmitarbeiter(innen)“
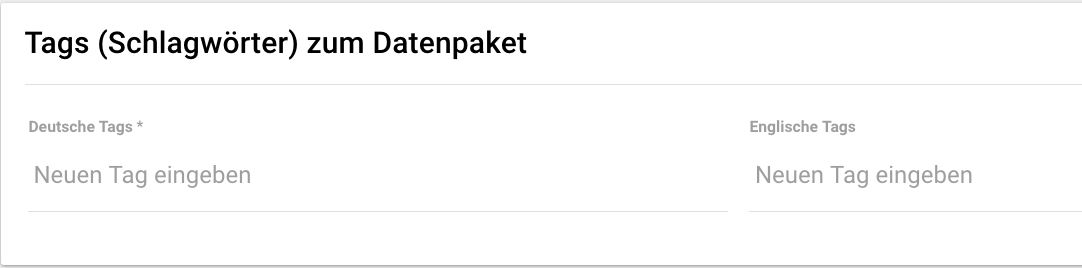
Abb. 17 Eingabemaske Schlagwörter/ Tags
Im Feld Tags (Schlagwörter) zum Datenpaket sind kurze Schlagwörter anzugeben, die dabei helfen, schnell einen Überblick über die wichtigsten Themen des Datenpakets zu erhalten und ihr Datenpaket schnell auffindbar zu machen. Außerdem erleichtert es forschenden ähnliche Datenpakete, die das selbe Schlagwort verwendet haben, zu finden.
Im vierten und letzten Abschnitt der Eingabemaske können Sie Materialien zum Datenpaket ablegen. Dazu klicken Sie auf den blauen Plus-Button (s. Abb. 20), woraufhin sich ein Dialog öffnet, in dem Sie eine Datei hochladen und diese näher beschreiben können. Die hier relevanten Materialien sind momentan der deutsch- und englischsprachige Daten- und Methodenbericht (DMB) sowie eine deutsch oder englischsprachige Datenpaketübersicht/data package overview. [1]_ Die Sprache der Materialien muss nach ISO 639-1 angegeben werden. Bei den Metadaten der Materialien ist darauf zu achten, dass diese korrekt eingegeben worden sind. Die Eingaben müssen Sie anschließend über den orangefarbenen Save-Button abspeichern. Mit den Pfeil-Buttons können Sie dann ggf. die Reihenfolge bereits eingegebener Materialien verändern. Wenn Sie eine geänderte Reihenfolge beibehalten möchten, müssen Sie erneut speichern.

Abb. 18 Materialienabschnitt ist noch ausgegraut

Abb. 19 Materialien können hinzugefügt werden
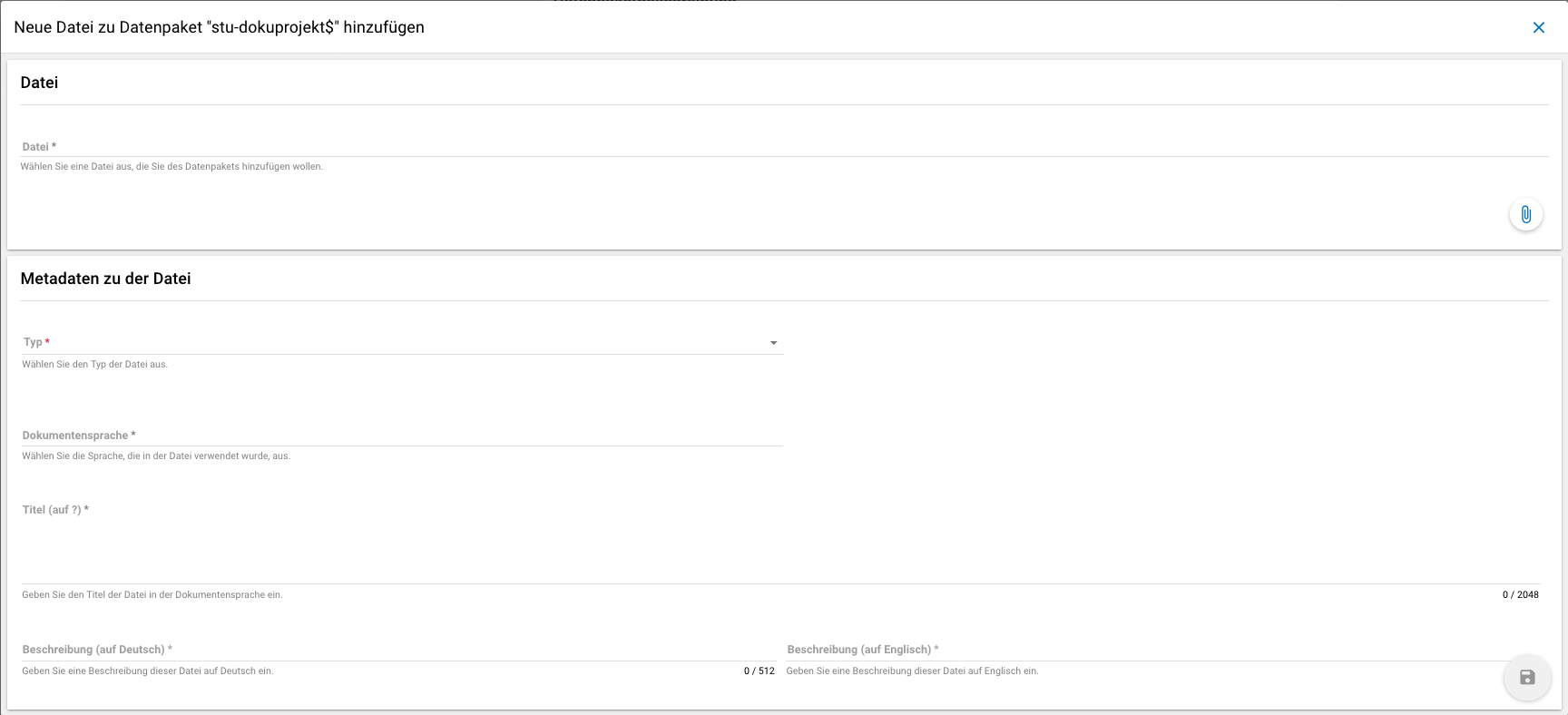
Abb. 20 Eingabemaske zu den Materialien des Datenpakets
@TODO describe attachments